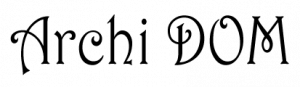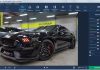В архитектуре и дизайне интерьеров часто используется такой древнейший прием, как колонна. В этой статье я расскажу, как быстро и просто создать красивую колонну.
Запустите 3Ds max.
Трудно не заметить, что рабочая область разбита на четыре окна. Это окна проекции. Выделите окно проекции Front и нажмите кнопку Maximize View port Toggle. Она расположена в правом нижнем углу экрана. После этого все остальные окна скроются, уступив место выделенному окну. Именно в нем мы и начнем работать.
Вообще, колонна будет состоять из трех объектов: нижнее основание, сама колонна, и верхнее основание. Вполне логично начать возведение колонны с ее основания.
Перейдите на вкладку Create, нажав кнопку Create в правой части экрана. Затем нажмите чуть ниже кнопку Shapes. Ниже выберите кнопку Line. Когда эта кнопка нажата, можно начинать рисовать сплайновую форму.
Нам нужно нарисовать половину профиля основания колонны. Рисовать не сложно, просто ставьте точки там, где линия должна изменить свое направление.
Если в процессе рисования вы случайно поставите вершину не там, где нужно,- нажмите на клавиатуре кнопку Backspace, и создание этой вершины отменится.
По завершении создания сплайновой формы оборвите линию, клацнув правой кнопкой мыши. На этом этапе у вас должна получиться примерно такая форма, как на рисунке 1.
Нужно подправить форму, сделать ее плавной, закруглить углы. Для этого нужно поработать с вершинами. Чтобы перейти на уровень редактирования вершин, нажмите сначала кнопку Modify (она правее кнопки Create), а затем внизу, в настройках редактируемой линии (в разделе Selection), нажмите кнопку Vertex. Эта кнопка стоит в самом начале раздела и на ней изображены три красные точки. Когда нажмете, она станет желтой, а вершины примут вид крестиков. Теперь можно их выделять.
Чтобы перемещать вершины, воспользуйтесь инструментом Select and move. В самом верху экрана имеется горизонтальный ряд кнопок, среди них есть кнопка с изображением крестика из стрелок. Это и есть кнопка включения инструмента Select and move.
Выделите вершину неоправданно грубого угла, клацните на ней правой кнопкой мыши, и выберите строку Bezier Corner. Возле вершины появятся вспомогательные объекты. Это желтые векторы с квадратиками на концах. Если перемещать эти квадратики, кривизна соответствующей линии будет изменяться.
В тех местах, где нужно сделать фаску (как минимум на всех прямых углах), выделите вершину, найдите в настройках редактируемой линии кнопку Fillet и, нажав ее, потяните вершину. Пока тянете,- угол будет скругляться.
Результат должен быть примерно таким, как на рисунке ниже.
Выделите форму, перейдите на вкладку Modify, и в списке Modifier List (в правой части экрана) выберите модификатор Lathe.
Активируйте окно проекции Perspective, используя кнопку Maximize View port Toggle. В этом окне можно рассмотреть трехмерную форму со всех сторон. У меня форма получилась странной, потому что ось формы немного сбита. Чтобы ее выровнять, в настройках модификатора Lathe нажмите кнопку min. Если объект получился черный,- поставьте птичку Flip Normal. Если в центре объекта, то есть там, где проходит ось, видны темные артефакты,- поставьте птичку Weld Core.
От того, какое число стоит в счетчике Segments, зависит, сколько сторон будет у основания. Его можно сделать как круглым, так и квадратным, и даже треугольным.
Делайте так, как вам нравится, я сделал основание круглым.
Если внешний вид основания вас не устраивает, его можно изменить, перейдя на уровень редактирования вершин в стеке модификаторов, и подправив форму сплайна.
Основание готово. Нажмите кнопку Mirror вверху экрана. В появившемся окне выставьте все так, как показано на рисунке 3.
Нажмите OK. Появившуюся зеркальную копию переместите вверх. Скоро мы вставим между основаниями колонну.
Но сначала колонну нужно создать. Там же, где раньше находили кнопку Line, найдите и активируйте кнопку Star. Да-да, именно со звезды начинается создание нашей колонны. В окне вида сверху растяните звезду. По умолчанию она шестиконечная, но количество лучей нужно изменить до 30 в счетчике Points. Счетчик этот находится в правой части экрана, в параметрах звезды.
Так же там есть счетчики Radius 1 и Radius 2. Попробуйте изменить в них значения, и вы поймете, как с их помощью настроить длину лучей. Длина должна быть очень небольшой.
А с помощью счетчиков Fillet Radius 1 и Fillet Radius 2 можно задать степень закругления углов на концах лучей и между ними. Настройте все эти счетчики так, чтобы звезда выглядела как на рисунке 4.
Инструментом Select and move положите звезду на верхнюю часть нижнего основания.
Там же, где выбирали модификатор Lathe, выберите модификатор Extrude. Внизу появятся настройки. Нам нужно задать нужную высоту в счетчике Amount. За результатом следите в любом окне проекции, кроме Top.
Можно так и оставить, вполне приличная колонна. Но я предлагаю в образовательных целях немного закрутить колонну.
Под счетчиком Amount есть счетчик Segments. Введите в нем число 30.
Выделите саму колонну и примените к ней модификатор Twist. В настройках этого модификатора тоже есть счетчик Amount. Чем большее значение вы в него введете,- тем сильнее закрутится колонна. Чтобы получить такой результат, как на рисунке 6, я ввел значение 200.
Колонну также можно сделать другими способами, кому как нравится. Например, довольно оригинально может получиться колонна, выполненная методом создания составного объекта loft, с применением различных сечений на одном пути. Но описанный в этом уроке метод мне кажется более простым и доступным.
Еще можно поэкспериментировать с формой оснований, с количеством лучей звезды, из которой создавалась колонна, со степенью закругления лучей и углов между ними (даже после того, как применен модификатор Twist, ко всем этим параметрам можно добраться в стеке модификаторов).
Пробуйте, в этой программе еще очень много всего интересного! Удачи вам!