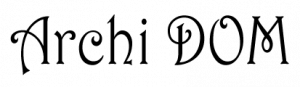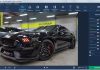В этом уроке я расскажу о методе, которым я обычно моделирую окна в 3Ds max. Прежде всего, нужно уточнить, из каких деталей состоит модель окна. Это две створки, резиновые прокладки между створками и стеклами, это стекла, ручка и подоконник. Итак, модель довольно проста, но простота нас не пугает.
Но для начала я предлагаю смоделировать стену с оконным проемом, потому что без нее наше окно будет выглядеть немного сиротливо. Если же у вас уже имеется готовая комната с проемами,- смело пропустите этот шаг. Ведь если вы сумели смоделировать комнату,- вряд ли вы найдете для себя что-то новое в создании стены.
Стену логичнее всего сделать из плоскости или параллелепипеда. Перейдите в окно вида спереди (Front), и нажмите на кнопку Create. Эта кнопка подчеркнута красным на рисунке ниже.
Ниже появится набор кнопок, среди которых нужно найти и активировать кнопку Plane. С нажатой кнопкой Plane растяните плоскость в окне вида спереди. Сразу после этого в правой части экрана станут доступны настройки только что созданной плоскости. Нас интересуют счетчики Length Segments и Width Segments. В каждом из них нужно поставить цифру 3, таким образом мы задаем количество сегментов по ширине и длине плоскости.
Конвертируйте плоскость в сетку. Для этого клацните на ней правой кнопкой и выберите команду Convert to – convert to Editable Poly. В правой части экрана появились настройки сетки. В самом верхнем разделе есть свиток Selection, в нем нетрудно найти несколько кнопок с символическими изображениями уровней редактирования подобъектов. Нажмите на кнопку с изображением трех красных точек, она станет желтой. Это значит, что вы можете выделять вершины сетки.
Чтобы их перемещать, используйте инструмент Select And Move. Чтобы выбрать его, нажмите на соответствующую кнопку на панели инструментов (в горизонтальном ряду кнопок вверху экрана). Переместите вершины сетки так, чтобы было похоже на то, что представлено на рисунке 2.
Перейдите на уровень редактирования полигонов. Для этого в том ряду, где выбирали кнопку с тремя точками, выберите кнопку с изображением квадратика (Polygon). После этого клацните в самом центре сетки, чтобы выделился центральный полигон. Нажмите маленькую кнопку справа кнопки Extrude (она в настройках сетки чуть ниже), и введите в счетчике появившегося окна отрицательное значение, например, -10. Главное, чтобы получилось похоже на оконный проем. На рисунке ниже посмотрите, как сделал я.
Нажмите кнопку Delete, этот полигон нам больше не нужен. Все, стена с проемом готова, теперь мы вставим в него подоконник и окно.
Подоконник мы сделаем из одного лишь примитива, который называется Chamfer Box. Это параллелепипед с гладкими ребрами.
Чтобы добраться до кнопки создания этого примитива, выключите режим выделения полигонов, нажмите кнопку Create, а в списке ниже выберите строку Extended Primitives.
Ниже вы легко найдете нужную кнопку.
Подоконник будем создавать в окне вида сверху. Ориентируясь по проекции оконного проема, растяните сначала плоскость подоконника. Отпустив клавишу мыши немного подвиньте мышь вверх, чтобы задать высоту, щелкните еще раз, и еще немного подвиньте мышь, чтобы задать толщину фаски. Все параметры примитива можно подстроить, пользуясь счетчиками в правой части экрана. Это удобнее делать, следя за изменениями в окне вида перспективы.
После этого инструментом Select And Move переместите подоконник на достойное его место.
Теперь нужно сделать оконную раму, на которую потом повесим створки. Делая все точно так же как в самом начале статьи, когда создавали плоскость, найдите и активируйте кнопку Box. (Подсказка: там, где выбирали Extended Primitives, нужно снова поставить Standard Primitives).
В окне вида спереди щелкните левой кнопкой мыши в левом верхнем углу оконного проема и, не отпуская кнопку мыши, перетащите курсор в правый нижний угол. Отпустите кнопку мыши и немного переместите курсор вверх, чтобы задать примитиву некоторую толщину. За изменениями удобно наблюдать в окне проекции Perspective. Примитив должен стать в проеме так, чтобы не было щелей, и еще он должен быть немного углублен.
Конвертируйте объект в Editable Poly и перейдите на уровень редактирования полигонов. Нужно выделить 2 полигона: передний и задний, не выделяя боковые стороны. Клацайте на них с зажатой клавишей Ctrl. Затем, в разделе настроек Edit Polygons, найдите кнопку Insert. Справа от нее кнопка с квадратиком, нажмите. Появится окно, в счетчике измените значение, так, чтобы выглядело как оконная рама, а не что-либо другое. Нажмите OK.
Нажмите там же кнопку Bridge.
Пользуясь описанными выше способами создайте поверх левой части рамы примитив Chamfer Box, растяните его в окне вида спереди. Затем конвертируйте в Editable Poly и выделите передний и задний полигон, как в случае с рамой. Так же точно сделайте insert. Потом нажмите на квадратик возле кнопки Bevel и введите в счетчиках такие значения, чтобы был небольшой скос внутрь, наподобие грубой фаски. И нажмите Bridge.
Выключаем режим редактирования подобъектов, выбираем инструмент Select And Move и, с зажатой кнопкой Shift, перетаскиваем створку на соседнее отверстие в раме. Таким образом создается копия. Подтвердите создание копии в появившемся окне после того, как отпустите кнопку мыши.
Внутри этих створок растяните плоскости, после применения к ним материала они превратятся в стекла.
Навесы можно создать из примитива Chamfer Cylinder, который является цилиндром с фаской. Нужную кнопку вы найдете там же, где находится Chamfer Box. Не буду объяснять, как создать из одного цилиндра 4, и как расставить их в нужные места, потому что эти действия уже описывались выше. Создание ручки тоже не представляет сложности, она создается из стандартных примитивов.
Можно еще вставить резиновые прокладки между пластиком и стеклами.
Перейдите во вкладку Create, ниже нажмите кнопку Shapes, и в наборе кнопок ниже выберите Rectangle.
В окне вида спереди растяните прямоугольник по периметру стекла, только чтобы он не зашел внутрь створки.
В параметрах прямоугольной сплайновой формы, в свитке Rendering, поставьте птички Enable in View port и Enable in Render. После этого, следя за изменениями в окне Perspective, изменяйте значение в счетчике Thickness. Копируйте эту форму на вторую створку. Осталось только применить к окну материалы.