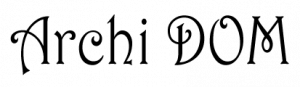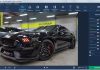Штора является одной из тех ярких деталей, которые могут оживить и сделать уютной вашу сцену.
В этом уроке я раскрою секрет создания штор. По крайней мере, я уже давно пользуюсь этим методом. Таким способом можно создавать как легкие, ровные, свисающие каскадом занавески, так и тяжелые подвязанные шторы. Мы не будем касаться создания стен и окон, потому что всего этого материала в одной статье не охватить. Предполагается, что у вас есть сцена с окном. Загрузите ее, а если такой сцены нет,- просто откройте 3Ds max.
Рабочая область программы 3Ds max состоит из четырех окон проекций. Это вид сверху, слева, спереди, и перспектива.
Прежде всего, нужно перейти в окно вида сверху. Для этого выделите это окно и нажмите кнопку Maximize View port Toggle. Она находится в правом нижнем углу экрана, поэтому не найти ее трудно. После этого окно Top развернется на весь экран.
Теперь мы будем рисовать сплайновую форму. Этот процесс начинается с вкладки Create. Чтобы на нее перейти, нажмите одноименную кнопку в правой части экрана. Под кнопкой Create есть еще один ряд. В этом ряду нужно выбрать кнопку Shapes, она вторая слева. Это нужно для того, чтобы открылся доступ к ряду инструментов для создания сплайновых форм.
Среди набора кнопок, появившихся в правой части экрана, выберите кнопку Line. Именно этот инструмент служит для создания произвольных сплайновых форм.
В окне вида сверху нужно нарисовать примерно такую же кривую, как на рисунке 1. Для этого просто клацайте в местах, где линия должна изменить направление. Если поставите вершину не в том месте, где нужно, это легко исправить, нажав на клавиатуре клавишу Backspace. Когда закончите ставить точки,- нажмите правую кнопку, чтобы прервать создание линии.
Естественно, ваша линия не должна идеально повторять мой рисунок. Она должна быть подобной ей.
Теперь нужно сделать линию плавной. С этой целью нужно выделить все ее вершины. Чтобы перейти на уровень редактирования вершин, нажмите кнопку Modify (правее кнопки Create) и кнопку Vertex (в настройках редактируемой линии, в разделе Selection).
Потом рамкой выделите все вершины сплайновой формы. Клацните на этих вершинах правой кнопкой мыши, и в появившемся меню выберите строку Smooth. Это самый простой способ сделать линию плавной. В данном случае он подходит как нельзя лучше.
Выключите режим редактирования вершин, повторно клацнув на кнопке Vertex.
В правой верхней части экрана не сложно найти список модификаторов. Это выпадающий список, в котором написана строка Modifier List. Выберите в этом списке модификатор Extrude (выдавливание).
Разверните окно проекции Perspective. Увеличьте значение в счетчике Amount. Этот счетчик появился в настройках добавленного модификатора в правой нижней части экрана. Увеличивайте значение до тех пор, пока высота шторы станет существенной.
Это наглядно продемонстрировано на рисунке 2.
Там же, где счетчик Amount, есть счетчик Segments. Задайте в этом счетчике число сегментов равное 20 или немного выше.
Теперь к этому объекту нужно добавить модификатор FFD 3Х3Х3. Он тоже находится в списке модификаторов Modifier List.
После этого вокруг объекта появится оранжевая решетка. На этой решетке расположены специальные маркеры, перемещая которые можно плавно изменять форму объекта в целом.
Но чтобы выделить маркеры, нужно перейти на уровень их выделения.
Сразу под списком Modifier List расположен стек модификаторов. Это прямоугольная светлая область, в которой находится информация о выделенном объекте, вернее о том, какие модификаторы к этому объекту применены. В самом верху стека сейчас стоит надпись «FFD 3Х3Х3», а перед ней значок, в виде квадратика с крестиком. Клацните на этом значке, откроется дерево подобъектов модификатора. Среди прочего, в этом дереве есть строка Control Points. Выберите эту строку.
Теперь можно выделять и перемещать или поворачивать маркеры, по отдельности или целыми рядами.
Перейдите в окно проекции Left. Рамкой выделите самый верхний ряд маркеров. Вверху экрана расположен горизонтальный ряд кнопок. В этом ряду, рядом с кнопкой Select and Move, расположена кнопка Select and Uniform Scale. Это инструмент масштабирования. Нажмите эту кнопку. Поверх выделенного ряда маркеров появится вспомогательный объект, похожий на оси координат. Перетаскивая мышью за эти оси, можно сжимать или расширять выделенный объект, в нашем случае,- ряды маркеров. Нам нужно сузить верхний ряд так, словно вся штора ниспадает из одной линии.
Перейдите в окно вида спереди и, пользуясь теми же методами, настройте штору так, словно она подхвачена веревкой внизу.
Нужно создать копию этого объекта, причем копию, зеркально отраженную по вертикали. Выключите режим выделения маркеров. Затем нажмите кнопку Mirror, которая находится в верхнем горизонтальном ряду.
Появится окно, в котором нужно указать, как именно отразить объект.
В этом новом объекте тоже нужно настроить положение маркеров. Нужно сузить его, и расширить в окне вида слева низ, который мы намеренно сузили на родительском объекте.
Также оба объекта нужно сузить в том месте, где подразумевается перехватывающая ленточка. Это нужно сделать тоже в окне вида слева.
Саму ленточку можно сделать из объекта «Torus». Чтобы создать этот объект, нужно перейти на вкладку Create, затем нажать кнопку Geometry и, среди появившихся кнопок, выберите кнопку нужного объекта.
Растяните кольцо в окне вида сверху. В остальных окнах поверните его, растяните инструментом масштабирования, и переместите в место стыка двух частей шторы.
Все три объекта (верхнюю часть шторы, нижнюю часть, и ленточку) нужно зеркально копировать в окне вида спереди. Карниз в этом уроке мы создавать не будем, ограничимся шторой.
Думаю понятно, что если нужно создать свободно ниспадающую штору, нужно сделать все то же самое, только не выгибать под ленточку. И изначально рисовать не настолько глубокую волну.