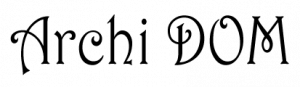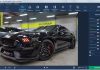В этой статье я хочу рассказать вам о простом способе, которым я иногда пользуюсь для создания скатерти в 3Ds max. Иногда для этих целей используют модуль Reactor, позволяющий симулировать физические свойства твердых и мягких тел, их взаимодействие.
Reactor — это хорошо, но иногда нужно сделать все быстро и просто, и получить при этом достойный результат. Как раз в таких случаях удобно использовать метод, описанный в этой статье.
В принципе, стол не обязан быть круглым, метод отлично подойдет для стола любой формы. Но у меня есть готовая сцена с круглым столиком, и именно его я хочу накрыть скатертью.
Если у вас нет сцены со столом, я в двух словах расскажу, как сделать примитивный круглый столик для урока. Столик будет состоять из пятерых объектов: столешницы и четырех ножек. Столешницу сделаем из цилиндра (Cylinder), а ножки из параллелепипедов (Box).
Запустите 3Ds max и в правой верхней части экрана нажмите кнопку Create. Ниже кнопка Geometry. При запуске обе эти кнопки нажаты по умолчанию, но если вы уже некоторое время поработали в программе, то для создания нового стандартного примитива их следует нажать. Найдите в правой части экрана кнопку Cylinder, и в окне вида сверху растяните столешницу, наблюдая за ее высотой (толщиной) в окне Perspective. Справа внизу появятся настройки только что созданного цилиндра. В счетчике Sides увеличьте значение до 40.
В горизонтальном ряду кнопок вверху экрана найдите кнопку Select and move. На кнопке нарисован крестик из стрелок. Нажмите ее, и появившимся вспомогательным объектом, похожим на систему координат, приподнимите столешницу немного выше, чтобы под нее потом вставить ножки.
Ножки по тому же принципу создайте из примитива Box. Вернее, создайте одну, а потом копируйте из нее остальные, перемещая ее с зажатой кнопкой Shift.
Столик простенький, но для урока вполне подойдет. Теперь будем делать скатерть.
Разверните окно вида сверху, временно скрыв все остальные. Это легко сделать, выделив окно и клацнув на кнопке Maximize View port Toggle (в правом нижнем углу).
Перейдите на вкладку Create, затем нажмите кнопку Shapes, и выберите среди появившихся кнопок кнопку Circle. Поверх столика растяните круг, как на рисунке ниже.
В окне вида спереди поднимите круг так, чтобы он лежал на столе. Затем точно так же создайте другую форму, а именно Star (звезда).
Внизу справа появятся настройки звезды. Изначально она шестиконечная, но мы увеличим количество лучей в счетчике Points до 25. Счетчиками Radius 1 Radius 2 задайте длину лучей и размер звезды.
Значениями в счетчиках Fillet Radius 1 и Fillet Radius 2 задайте лучам и углам между ними округлость, только не переборщите. После этого немного увеличьте значение в счетчике Distortion.
Перейдите в окно проекции Front, и с помощью инструмента Line нарисуйте прямую линию, проходящую от верхней плоскости столешницы до того уровня, на котором должна заканчиваться скатерть. В окне вида сверху переместите эту линию в самый центр стола.
После того как линия создана, перейдите на вкладку Create. Нажмите кнопку Geometry. В списке ниже вместо строки Standard Primitives нужно выбрать строку Compound Objects.
Перейдите в окно проекции Perspective, убедитесь, что линия выделена, и клацните на кнопке Loft. Нажмите ниже кнопку Get Shape. Клацните по круглой сплайновой форме. Вокруг линии появится новый трехмерный объект, с круглым сечением. Пока это болванка, но еще не скатерть.
Чуть ниже кнопки Get Shape есть счетчик Path. Введите в нем значение 3, снова нажмите кнопку Get Shape, и снова укажите на круг. Этим действием мы добавили еще одно сечение, но немного ниже. Внешне пока ничего не изменилось.
Перейдите во вкладку Modify, и в стеке (прямоугольная область под списком Modifier List) нажмите на квадратик с крестиком, который находится слева от надписи Loft. Среди появившихся надписей выберите Shape. Теперь наведите курсор на объект, и ведите снизу вверх. Когда курсор примет вид крестика,- клацните, чтобы выделить сечение. Мы создали только два сечения, выделить нужно нижнее сечение. Там же где инструмент перемещения Select and Move, есть инструмент изменения размера Select and Uniform Scale. Выберите его и немного увеличьте выделенное сечение, чтобы получилось что-то вроде фаски.
Снова нажмите на строке Shape в стеке, чтобы выключить режим выделения сечений. В счетчике Path поставьте значение 100. Нажмите кнопку Get Shape и выберите звезду. Выделите это сечение, и придайте ему нужный размер.
С такого ракурса уже выглядит нормально. Но если заглянуть снизу, или если скатерть отразится в полу — то вместо ткани мы увидим закрытую снизу болванку. Значит нужно удалить нижнюю плоскость объекта.
Конвертируйте его в редактируемую сетку. Это делается так: клацаете на выделенном объекте правой кнопкой мыши, и в выпадающем меню выбираете строку Convert to – convert to Editable Poly.
В стеке вместо надписи Loft появится надпись Editable Poly. Если раскрыть его дерево подобъектов, в нем будет строка Polygon. Выберите эту строку. Поверните сцену так, чтобы смотреть на нее снизу и видеть нижнее основание скатерти. Чтобы повернуть сцену, потаскайте мышку с зажатым колесиком при зажатой клавише Alt.
Клацните по полигону нижнего основания. Он станет красным, это значит, что он выделен. Нажмите на клавиатуре кнопку Delete, чтобы удалить этот полигон.
Ткань нашей скатерти пока не имеет толщины, поэтому после визуализации с внутренней стороны ее не будет видно. Для задания толщины можно использовать модификатор Shell.
Перейдите на вкладку Modify и выберите модификатор Shell в списке Modifier List. В настройках модификатора есть два счетчика. В счетчике Outer Amount поставьте 0, а в счетчике Inner Amount задайте толщину по вкусу, следя за изменениями в окне проекции Perspective.
Вот такая скатерть. Согласитесь, в этом нет ничего сложного, и результат вовсе не плох. Если стол квадратный,- нужно лишь рисовать соответствующие сечения. А так как сечения можно нарисовать любые, то и скатерть можно сделать для какого угодно стола.