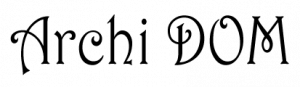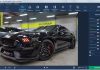В этом уроке описан способ моделирования футуристического автомата (как у Космодесанта в Warhammer 40000) с помощью различных техник моделирования и инструментов в 3D Studio Max. Также в уроке будет рассказано то, как можно избежать ошибок, связанных со сглаживанием высокополигональных объектов, когда к ним добавляются дополнительные ребра.
Шаг 1.
Создайте объект «Box» и конвертируйте его в Editable Poly (для этого кликните правой кнопкой мыши в окне обзора нажмите на Convert To и выберите Convert to Editable Poly), после чего добавьте с помощью инструмента «Connect» несколько серий витков ребер по длине и ширине объекта. Результат показан внизу.
Моделирование футуристического оружия в 3ds Max
Шаг 2.
Выберите указанные полигоны и примените к ним инструмент «Extrude».
Моделирование футуристического оружия в 3ds Max
Шаг 3.
Снова примените Extrude к верхним полигонам, как это продемонстрировано внизу.
Моделирование футуристического оружия в 3ds Max
Шаг 4.
Измените размер (по оси Z) задней группы полигонов, а также полигона находящегося рядом с ними, удалите верхний полигон у центральной «трапеции». После этого сдвиньте вертексы фронтальной части оружия, где находится прицел, чтобы он был такой же, как и на изображении. Посредством инструмента «Connect» добавить в нижней части оружия два витка ребер так, как это представлено внизу. Передвиньте старый виток ребер (самый верхний красный) ближе к центру.
Моделирование футуристического оружия в 3ds Max
Шаг 5.
Выделите указанные нижние полигоны и примените к ним Extrude, чтобы получить нечто схожее с нижней картинкой.
Моделирование футуристического оружия в 3ds Max
Шаг 6.
В месте, где будет находиться обойма с патронами, нужно применить инструмент «Insert», а потом «вдавить» полученные полигоны с помощью Extrude. После чего следует добавить два новых витка ребер посредине (они хорошо видны на картинке).
Моделирование футуристического оружия в 3ds Max
Шаг 7.
Передвигайте нижние полигоны пока не получите такую форму:
Моделирование футуристического оружия в 3ds Max
Шаг 8.
Теперь добавьте еще несколько новых витков ребер:
Моделирование футуристического оружия в 3ds Max
Шаг 9.
Выделите помеченные полигоны и, активировав в Constraints опцию «Local Normal», «вдавите» их инструментом «Extrude». В настройках Extrude используйте негативные значения параметров, чтобы получить требуемый эффект.
Моделирование футуристического оружия в 3ds Max
Шаг 10.
Еще добавляем ребра:
Моделирование футуристического оружия в 3ds Max
Шаг 11.
Добавьте еще два витка ребер в местах, которые появились после «вдавливания» полигонов вовнутрь.
Моделирование футуристического оружия в 3ds Max
Шаг 12.
Добавьте несколько горизонтальных витков ребер так, как показано на изображении, чтобы избежать проблем с формой объекта после применения модификатора TurboSmooth.
Моделирование футуристического оружия в 3ds Max
Шаг 13.
Добавляем еще несколько витков ребер в отмеченных местах, чтобы не было проблем со сглаживанием объекта.
Моделирование футуристического оружия в 3ds Max
Шаг 14.
Выберите выделенный полигон и примените к нему инструмент Bevel с негативными значениями параметров «Height» и «Outline». Потом примените Extrude (тоже с негативным значением Height).
Моделирование футуристического оружия в 3ds Max
Шаг 15.
Выделите помеченные полигоны и «выдавите» их дважды. Чтобы получить требуемый результат, используйте очень низкое значение для Height, потому как только так можно будет получить реалистичную форму объекта. Проделав описанные выше операции, вы получите что-то похожее на это:
Моделирование футуристического оружия в 3ds Max