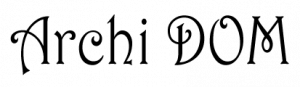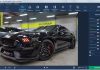Этот урок посвящен теме моделирования в программе 3Ds max такой детали интерьера, как круглый столик. Это будет не просто круглая столешница и четыре ножки, а довольно изящный образец.
Некоторые нюансы, описанные в уроке, могут быть вам полезны в огромном количестве случаев. Я постарался написать урок так, чтобы он был понятен даже человеку, впервые запустившему программу 3Ds max.
Давайте начнем. Запустите 3Ds max. Вполне логично начать моделирование стола со столешницы. Создавать ее мы начнем в окне проекции Front. Щелкните в этом окне, чтобы его выделить, а затем разверните его на всю рабочую область. Для этой цели служит кнопка Maximize View port Toggle, которую нужно искать в правом нижнем углу экрана.
Так как столешница круглая, можно было бы создать ее из примитива Chamfer Box, но мы пойдем более сложным путем, чтобы получить лучший результат. Мы будем рассматривать столешницу как тело вращения. Поэтому для начала нарисуем простой линией половину профиля столешницы.
Справа от окна проекции, в верхней части экрана, есть небольшой ряд кнопок. Среди них нужно найти и нажать кнопку Create (если вы только что запустили программу, эта кнопка, скорее всего, нажата по умолчанию). Кнопку не сложно найти, потому что при наведении курсора всплывают подсказки. После того, как вы нашли и нажали кнопку Create, нажмите кнопку Shapes, которая расположена чуть ниже и правее. В результате этих манипуляций ниже появятся кнопки создания разнообразных сплайновых форм. Среди них найдите и активируйте кнопку Line.
Теперь начните рисовать форму, просто расставляя в нужных местах точки. После завершения создания формы клацните правой кнопкой мыши, чтобы прервать процесс.
На рисунке 1 показано, что должно получиться.
В реальном мире редко встретишь такие грубые углы, чаще на ребрах объектов имеются небольшие (или большие) фаски. Сейчас мы сделаем такие фаски для наших вершин. Для начала нужно перейти на уровень их редактирования. С этой целью нажмите кнопку Modify (правее кнопки Create), а потом кнопку Vertex (внизу, в настройках редактируемой линии, в разделе Selection).
Еще ниже в этих настройках, в разделе Geometry, есть кнопка Fillet. Нужно нажать ее, и потаскать за вершины. Вы увидите, что чем сильнее перетаскиваете, тем глубже будет фаска. На рисунке 2 вы видите то, что получилось у меня.
Выключите режим редактирования вершин. Во вкладке Modify, чуть ниже самой кнопки Modify, есть выпадающий список Modifier List. В этом списке находятся все модификаторы. Нужно применить к нашей форме модификатор Lathe.
В появившихся настройках модификатора нажмите кнопку Min. Если объект черный (смотрите в окне Perspective), поставьте птичку Flip Normal. Если вокруг оси появились артефакты,- поставьте птичку Weld Core. В счетчике Segments увеличьте значение, чтобы столешница не была ребристой.
Под списком Modifier List расположен стек модификаторов. В нем можно перейти на уровень редактирования сплайновой формы, если получившийся объект не соответствует задумке.
В паз мы положим кольцо, которое потом можно будет сделать позолоченным.
Снова перейдите на вкладку Create, и выберите ниже кнопку Geometry. Ниже выберите кнопку Tube, и растяните кольцо в окне вида сверху, следя за высотой объекта в окне вида Perspective. В горизонтальном ряду кнопок вверху экрана выберите инструмент Select and Move, и подвиньте кольцо в паз. Параметры кольца можно настроить в настройках объекта, если перейти на вкладку Modify. Задайте объекту Tube нормальное количество сегментов по окружности и около пяти сегментов по высоте. А затем примените к нему модификатор сглаживания Mesh Smooth.
Теперь создадим ножку. Одну. А потом мы ее умножим на три. Для начала нужно создать в оке вида спереди сплайновую форму, такую, как на рисунке 5. Как создать ломаную линию вы уже знаете. Для того, чтобы сделать ее плавной, выделите все вершины, клацните правой кнопкой мыши, и появившемся меню выберите строку Smooth. Или Bezier, если желаете настроить кривизну вручную.
Кроме этой линии на рисунке 5 есть еще две простые сплайновые формы. Полумесяц создается так же, как и основная линия. Для создания круга выберите кнопку Circle.
Первая линия,- это путь. Остальные два,- сечения. Скоро вы поймете, о чем идет речь. Выделите первую, самую крупную сплайновую форму.
Перейдите на вкладку Create, сразу под кнопкой Create нажмите кнопку Geometry, а в списке ниже выберите строку Compound Objects (составные объекты). Внизу появится набор кнопок создания этих самых составных объектов. Нужно выбрать кнопку Loft. Ниже появятся настройки составного объекта Loft. Нажмите кнопку Get Shape и клацните по кругу. В окне вида перспективы можно видеть, что вокруг первой сплайновой формы создался трехмерный объект, по форме напоминающий саму форму, и имеющий круглое сечение.
Объект толст. Нужно уменьшить размер его сечения. Для этого нужно в стеке клацнуть на квадратик с крестиком слева надписи Loft, и в появившемся дереве подобъектов выбрать строку Shape. После этого нужно поводить курсором по объекту, пока он примет вид крестика, а потом клацнуть, чтобы выделить сечение.
Когда сечение выделено, выберите на панели инструментов кнопку Select and uniform Scale. Эта кнопка расположена рядом с кнопкой Select and Move. Возле выделенного сечения появится вспомогательный объект, похожий на оси координат. Перетаскивая треугольник в центре этого значка можно изменять размер выделенного сечения. Уменьшите сечение так, чтобы объект стал тонким.
Снова клацните на строке Shape, чтобы перейти с режима выделения сечений к общим настройкам составного объекта. В этих настройках есть счетчик Path. Увеличивая в нем значение, посмотрите на объект в окне вида спереди. Вы сможете увидеть, что внутри объекта при этом перемещается вдоль пути желтый крестик. Это место, в которое добавится новое сечение, если вы его назначите, нажав кнопку Get Shape. Таким образом, на один путь можно добавить много сечений, и каждое из них можно потом редактировать: изменять его размер и угол наклона.
Так, добавляя и настраивая размеры новых сечений, я придал объекту такой вид, как на рисунке 7.
Если уделить больше времени этому процессу, можно сделать форму сложнее и красивее. Создайте две копии объекта (перетаскивая их с зажатой клавишей Shift) и разместите их по кругу под столешницей. Среди стандартных примитивов можно найти «Torus» (кольцо), и вставить его, как соединение, между ножками.