Если поврежденным является какая-то определенная часть изображения, то на нее Photoshop CS6 позволяет наложить заплату из фрагмента неповрежденной области. Если с помощью рассмотренных выше инструментов группы «Штамп» можно постепенно закрашивать поврежденную область, шаг за шагом, мазок за мазком, контролируя каждую деталь, то с помощью инструмента Patch (Заплатка) можно сразу на всю выделенную область скопировать аналогичный кусок с другого места изображения — наложить заплатку. При этом от обычной процедуры выделения-копирования-вставки на новое место какого-либо фрагмента изображения, наложение заплатки отличается тем, что она автоматически максимально гладко вписывается на новое место: сглаживается переход на краях, а также сохраняется (и переносится на заплатку) текстура, свет и тени и т. п. старого фрагмента изображения, покрываемого заплаткой.
n
Процедура наложения заплатки производится следующим образом:
n
1. На панели выберите инструмент Patch (Заплатка).
n
Перейдите на нужный слой, если у вас их несколько.
n
2. Выделите область, на которую нужно наложить заплатку. Для этого обведите ее мышкой при нажатой ее левой кнопке (рис. 3.8).
n
3. Далее расположите указатель мыши внутри выделенной области, нажмите левую кнопку мыши и, не отпуская ее, перетащите выделение на то место изображения, с которого должна быть взята заплатка. Обратите внимание, как по мере передвижения области выделения на месте заплатки будет отображаться фрагмент изображения, над которым в данный момент находится перетаскиваемое выделение. Когда заплатка примет нужный вид (рис. 3.9), отпустите клавишу мыши. Заплатка будет установлена и адаптирована. При этом адаптированная заплатка будет наиболее мягко включена в изображение, что делает использование механизма заплаток очень удобным для монтажа (рис. 3.10).
n
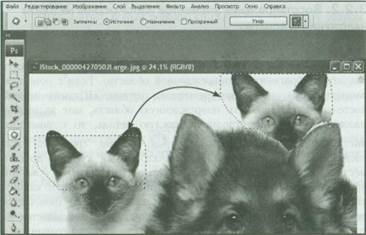
n
Рис. 3.8. Выбираем, что должно быть помещено в выделенную ранее область. Обратите внимание, как удобно сразу наблюдать результат вставки
n
При использовании инструмента Patch (Заплатка) на панели параметров доступны следующие настройки (рис. 3.8 вверху):
n
• Первые четыре кнопки предназначены для задания режима создания выделения. О режимах выделения речь пойдет в соответствующем разделе книги.
n
• Переключатель Patch (Заплатка) своим положением — Source (Источник) или Destination (Назначение) — задает, будет ли выделенный фрагмент областью, НА КОТОРУЮ должна ставиться заплатка, или областью, которая САМА будет заплаткой.
n
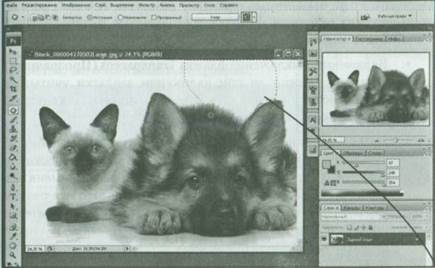
n
Рис. 3.9. Выделяем место, на которое должна быть наложена заплатка
n
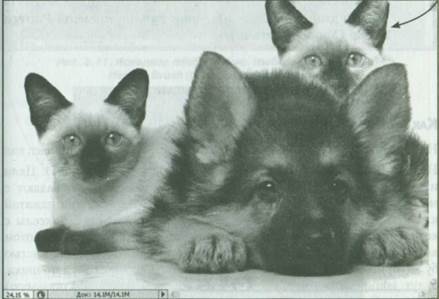
n
Рис. 3.10. Итоговое изображение. Обратите на мягкость адаптации вставленной заплатки
n
• Включение/выключение флажка Transparent (Прозрачный)
n
указывает, нужно ли при наложении заплатки учитывать прозрачность пикселов слоя. Включив флажок, вы сделаете заплатку полупрозрачной.
n
• На место заплатки можно применить какой-либо из имеющихся узоров/образцов. Выбрать его можно в крайнем раскрывающемся списков образцов, а применить к заплатке — нажав кнопку Use Pattern (Образец) на панели параметров. При этом нанесенный узор автоматически приобретет те цветовые оттенки, которые были на месте заплатки изначально. В этом смысле такое создание заплатки может быть удобной заменой использования инструмента Pattern Stamp (Узорный штамп). Изначально доступен фиксированный набор узоров. Однако вы можете добавить в их список свои. О том, как это делается, было сказано чуть выше в данном разделе, при описании инструмента Pattern Stamp (Узорный штамп).
n


