В Photoshop CS6 можно удобно совместить операции по повороту и обрезке изображения. Для этого используется инструмент Crop (Рамка), но с небольшим дополнением:
n
1. Откройте изображение, подлежащее обрезке. Выберите инструмент Crop (Рамка) и очертите им прямоугольную область в районе предполагаемой обрезки (рис. 2.8).
n
2. Если на предыдущем этапе мы с вами проделали уже знакомую по предыдущему разделу операцию, то сейчас начнется поинтереснее. Оказывается, что, помимо перемещения выделенной под обрезку области и изменения ее границ, данную область можно поворачивать. Чтобы это сделать, нужно вывести указатель мыши за пределы рамки — он примет вид полукруглой стрелки — нажмите левую кнопку мыши и легким движением руки вверх-вниз поверните рамку выделения на нужный угол.
n
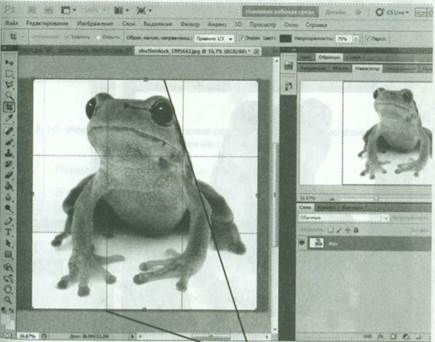
n
Прямоугольная рамка обрезки
n
Рис. 2.8. Задаем прямоугольную область обрезки
n
Имейте в виду, что если на панели параметров установлен флажок Perspective (Перспектива), то центр вращения рамки обреза будет совпадать с центром исходного изображения. Если же указанный флажок снять, то поворот рамки будет происходить вокруг центра самой рамки. Помимо этого вы можете сами, вручную, задать месторасположение центра вращения, ухватившись за него мышкой и перетащив в нужное место.
n
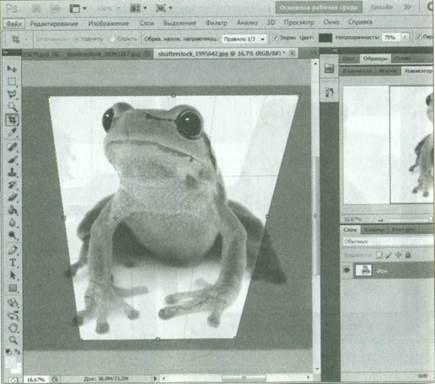
n
Рис. 2.9. Меняем форму обрезки на произвольную
n
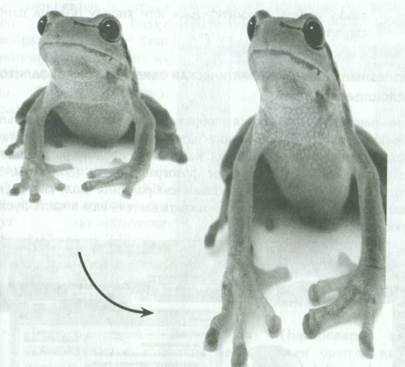
n
Рис. 2.10. Искаженное изображение (если изменили прямоугольную форму обрезки на произвольную)
n
Примечание
n
В качестве дополнения хотелось бы также отметить, что при установленном флажке Perspective (Перспектива) вы по сути работаете в свободном режиме редактирования области обрезки и можете произвольно перемещать углы рамки выделения, делая ее даже непрямоугольной (см. рис. 2.9). Однако это не значит, что и после обрезки изображение будет непрямоугольным. Нет. Оно будет принудительно растянуто в нужных направлениях до принятия им прямоугольной формы (см. рис. 2.10).
n
3. Чтобы произвести обрезку по заданным границам, нажмите «Enter» или кнопку на панели свойств инструмента (можно также просто выполнить двойной щелчок мышью внутри обрезаемой области). Чтобы снять установленную рамку обреза, нажмите «Esc» или кнопку на панели свойств.
n
Полезный прием. Автоматическая обрезка кромки, залитой сплошным цветом
n
Довольно часто встречаются изображения, на которых центральный объект располагается на большом однотонном фоне. Например, такое бывает при рекламных съемках: какой-либо предмет располагается на одноцветном фоне, а затем фотографируется (допустим, для каталога). Кроме того, подобные изображения получаются при сканировании, когда по краям «захватывается» еще и часть пустого пространства.
n
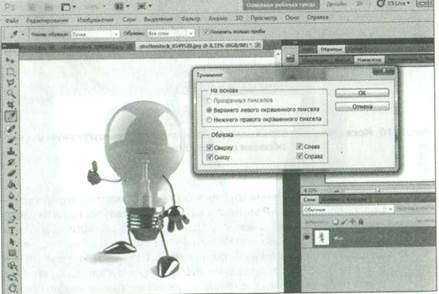
n
Рис. 2.11. Задаем параметры автоматической подрезки
n
В Photoshop CS6 предусмотрена специальная возможность, позволяющая быстро обрезать чистый цвет или прозрачные точки по краям изображения (холста5), причем не прибегая к использованию инструмента Crop (Рамка).
n
Вам нужно лишь в строке меню выбрать Image (Изображение) Trim (Тримминг). В результате на экране появится диалоговое окно Trim (Тримминг), показанное на рис. 2.11.
n
В этом окне установите нужные параметры (или оставьте их такими, как они есть) и нажмите кнопку ОК. В результате края изображения будут автоматически подрезаны (см. рис. 2.12).
n
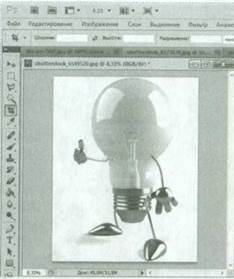
n
Рис. 2.12. Автоматическая подрезка была произведена
n
Параметры, доступные в окне Trim (Обрезать кромку), швы:
n
• Переключателями Based on (Базировать на) устанавливается, с какого места должен браться цвет, который должен обрезаться по краям: Top left pixel color (Цвет вернего левого пиксела), Bottom Right pixel color (Цвет нижнего левого пиксела) или Transparent Pixels (Прозрачные пикселы). Как правило, нужное значение устанавливается автоматически, и менять ничего не нужно.
n
Флажки раздела Trim Away (Удалить) позволяют задать, по каким конкретно сторонам изображения должна производиться подрезка: Тор (Верх), Bottom (Низ), Left (Слева), Right (Справа).
n


