Начнем с описания техники исправления проблемы, которая нередко встречается на фотоснимках, снятых в плохих условиях освещения с применением фотовспышки. Речь идет о красных глазах. И хотя производители фотоаппаратов делают все возможное для того, чтобы сократить этот эффект, красные глаза все равно не удается побороть полностью.nnНа рис. 14. вы можете видеть несколько образцов «красных» глаз — это небольшой фрагмент фотоснимка, снятого в плохих условиях освещенности. Самый левый — оригинал изображения, а остальные — различные варианты коррекции.nn nnРис. 14. Обработка «красных глаз»nnPhotoshop имеет неплохое средство для автоматической коррекции красных глаз — это инструмент Красные глаза. Пользоваться инструментом очень просто — надо нарисовать с его помощью рамку вокруг глаза — примерно так, как показано на рис. 4.24.nn
nnРис. 14. Обработка «красных глаз»nnPhotoshop имеет неплохое средство для автоматической коррекции красных глаз — это инструмент Красные глаза. Пользоваться инструментом очень просто — надо нарисовать с его помощью рамку вокруг глаза — примерно так, как показано на рис. 4.24.nn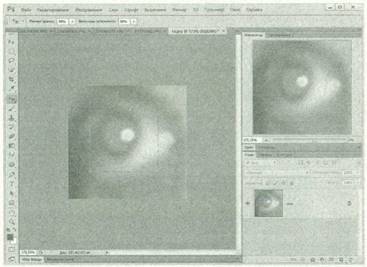 nnРис. 4.24. Быстрая коррекция красных глазnnРезультат вы можете видеть на рис. 14. — это второй вариант слева.nnЕсли вас не удовлетворил результат коррекции — попробуйте изменить размер рамки инструмента либо настроить его параметры — параметр Размер зрачка отвечает за размер зрачка, а Величина затемнения — за силу затемнения зрачка.nnОткорректировать красные глаза можно и вручную. Для этого достаточно взять инструмент Кисть, установить в качестве режима наложения пикселей Цветность, выбрать черный цвет для рисования, размер кисти примерно соответствующий красной части зрачка, непрозрачность кисти – на 40-50% и обработать этой кистью зрачок. Для достижения большей естественности центр глаза можно затемнить — для этого, например, можно переключить кисть в режим наложения Мягкий свет и обработать ей центр глаза.nnВот, как выглядит рабочее поле Photoshop при обработке «красных глаз» по этой методике (рис. 4.25.).nn
nnРис. 4.24. Быстрая коррекция красных глазnnРезультат вы можете видеть на рис. 14. — это второй вариант слева.nnЕсли вас не удовлетворил результат коррекции — попробуйте изменить размер рамки инструмента либо настроить его параметры — параметр Размер зрачка отвечает за размер зрачка, а Величина затемнения — за силу затемнения зрачка.nnОткорректировать красные глаза можно и вручную. Для этого достаточно взять инструмент Кисть, установить в качестве режима наложения пикселей Цветность, выбрать черный цвет для рисования, размер кисти примерно соответствующий красной части зрачка, непрозрачность кисти – на 40-50% и обработать этой кистью зрачок. Для достижения большей естественности центр глаза можно затемнить — для этого, например, можно переключить кисть в режим наложения Мягкий свет и обработать ей центр глаза.nnВот, как выглядит рабочее поле Photoshop при обработке «красных глаз» по этой методике (рис. 4.25.).nn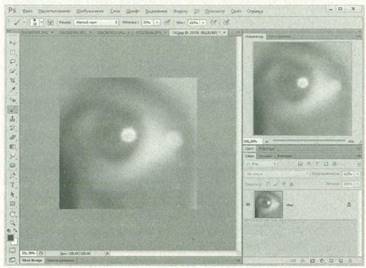 nnРис. 4.25. Ручное устранение красных глазnnА результат коррекции в цвете вы можете видеть на рис. 14. — это третий слева вариант. Несложно заметить, что при таком подходе цвет глаз теряется — просто темные глаза — это гораздо лучше, чем красные, однако, вернуть цвет глазам (или хотя бы добавить немного цвета для правдоподобности), можно, слегка обработать область вокруг зрачка цветной кистью. Например — зеленой. Результат такой обработки вы можете видеть на рис. 14 — это самый правый вариант. Цвет глаз (а так же волос, одежды) можно изменить и на вполне благополучном фотоснимке.nnПосмотрите на рис. 15. — здесь вы можете видеть вполне благополучное фото. Сейчас мы заменим цвета некоторых объектов на данной фотографии. В частности, сделаем глаза женщины зелеными и изменим цвет волосnn
nnРис. 4.25. Ручное устранение красных глазnnА результат коррекции в цвете вы можете видеть на рис. 14. — это третий слева вариант. Несложно заметить, что при таком подходе цвет глаз теряется — просто темные глаза — это гораздо лучше, чем красные, однако, вернуть цвет глазам (или хотя бы добавить немного цвета для правдоподобности), можно, слегка обработать область вокруг зрачка цветной кистью. Например — зеленой. Результат такой обработки вы можете видеть на рис. 14 — это самый правый вариант. Цвет глаз (а так же волос, одежды) можно изменить и на вполне благополучном фотоснимке.nnПосмотрите на рис. 15. — здесь вы можете видеть вполне благополучное фото. Сейчас мы заменим цвета некоторых объектов на данной фотографии. В частности, сделаем глаза женщины зелеными и изменим цвет волосnn nnРис. 15. Исходный фотоснимок для применения методик тонированияnnДля изменения цвета объектов на фотоснимке можно воспользоваться различными методиками. Например, цвет можно менять непосредственно на самом снимке, не используя корректирующих слоев, можно раскрашивать объекты кистью без применения каких-либо других техник, можно (и так делают чаще всего) сначала выделить объект изменения цвета, а уже потом работать с ним.nnНачнем с изменения цвета глаз. Для этого как можно точнее выделим радужную оболочку глаза, после чего запустим средство Изображение Коррекция Цветовой тон/Насыщенность и перетягивая его ползунки подберем нужный цвет (рис. 4.26.).nn
nnРис. 15. Исходный фотоснимок для применения методик тонированияnnДля изменения цвета объектов на фотоснимке можно воспользоваться различными методиками. Например, цвет можно менять непосредственно на самом снимке, не используя корректирующих слоев, можно раскрашивать объекты кистью без применения каких-либо других техник, можно (и так делают чаще всего) сначала выделить объект изменения цвета, а уже потом работать с ним.nnНачнем с изменения цвета глаз. Для этого как можно точнее выделим радужную оболочку глаза, после чего запустим средство Изображение Коррекция Цветовой тон/Насыщенность и перетягивая его ползунки подберем нужный цвет (рис. 4.26.).nn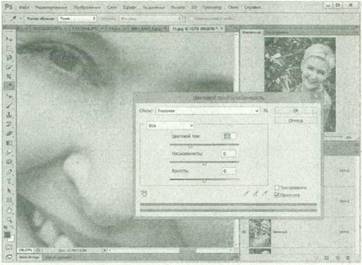 nnРис. 4.26. Изменение цвета глазnnДля того чтобы перекрасить волосы, добавим к изображению новый пустой слой, установим для него режим наложения в значение Цветность, выберем инструмент Кисть, зададим ей нужный цвет (мы используем каштановый цвет, R205, G92 В92, результат зависит от исходного цвета волос) и обработаем волосы. Для большей точности обработки область, занятую волосами, можно предварительно выделить. После закрашивания нужных участков для того, чтобы улучшить качество изображения, к дополнительному слою можно применить фильтр размытия (например — Размытие по Гауссу). Процесс работы показан на рис. 4.27.nn
nnРис. 4.26. Изменение цвета глазnnДля того чтобы перекрасить волосы, добавим к изображению новый пустой слой, установим для него режим наложения в значение Цветность, выберем инструмент Кисть, зададим ей нужный цвет (мы используем каштановый цвет, R205, G92 В92, результат зависит от исходного цвета волос) и обработаем волосы. Для большей точности обработки область, занятую волосами, можно предварительно выделить. После закрашивания нужных участков для того, чтобы улучшить качество изображения, к дополнительному слою можно применить фильтр размытия (например — Размытие по Гауссу). Процесс работы показан на рис. 4.27.nn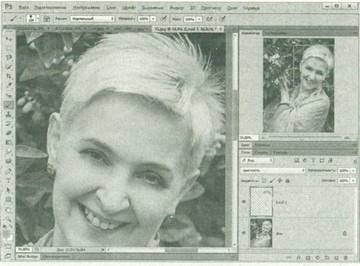 nn4.27. Процесс изменения цвета волос с использованием дополнительного слояnnРезультат окраски изображения вы можете видеть на рис. 16.nn
nn4.27. Процесс изменения цвета волос с использованием дополнительного слояnnРезультат окраски изображения вы можете видеть на рис. 16.nn nnРис. 16. Фотоснимок после тонированияnnИспользуя методики, приведенные здесь, вы сможете окрасить практически любые части любого изображения в желаемые цвета. Кроме того, можно изменить интенсивность окраски фрагментов изображения, воспользовавшись, например, инструментом Губка.nn
nnРис. 16. Фотоснимок после тонированияnnИспользуя методики, приведенные здесь, вы сможете окрасить практически любые части любого изображения в желаемые цвета. Кроме того, можно изменить интенсивность окраски фрагментов изображения, воспользовавшись, например, инструментом Губка.nn


