Главное отличие ретуши портретов от ретуши других изображений заключается в том, что ретушь портретов — это более тонкая операция. Малейшие ошибки и неточности очень сильно заметны на портрете, поэтому здесь вам придется действовать очень осторожно. Сейчас мы рассмотрим типичный пример ретуши.nnНапример, на рис. 4.28. вы можете видеть портрет, демонстрирующий сразу несколько типичных портретных недостатков.nnnnРис. 4.28. Портрет для коррекцииnnПервый недостаток — это столбик на заднем плане, который очень неудачно оказался рядом с головой снимаемого. Причем, портрет снят на большом фокусном расстоянии объектива, поэтому задний и передний планы фото сближены — в результате этот недостаток сильно бросается в глаза. Подобные недостатки характерны для многих портретных снимков, сделанных «в полевых» условиях.nnСледующий минус фото — недостатки кожи на лице — они тоже характерны для многих снимков. Кроме того, фон изображения не слишком-то интересен, но вышел он достаточно резким. Лучшее, что с ним можно было бы сделать — увести в нерезкость.nnСначала удалим со снимка столбик — так как он расположен в непосредственной близости от головы снимаемого, лучше всего предварительно выделить столбик — выделить как можно точнее, а уже потом ретушировать. Главное — это не испортить портрет — поэтому сначала выделим столбик, отретушируем его с помощью инструмента Штамп, а потом подправим с помощью инструмента Заплатка. Работать инструментом Заплатка лучше всего на пространствах фото, которые не соприкасаются с границами объектов — иначе возможно ухудшение качества изображения.nnНа рис. 4.29. вы можете видеть один из этапов удаления столбика.nn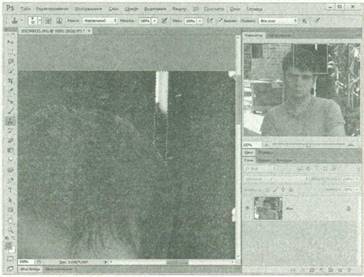 nnРис. 4.29. Один из этапов ретуши портретаnnПри удалении части столбика, проходящей рядом с ухом (рис. 4.30.) мы столкнулись с проблемой. С одной стороны, нам удалось удалить все точно, но с другой, край уха теперь выглядит неестественно — он зубчатый и слегка размытый. Для устранения этого недостатка можно попытаться обработать весь край инструментом Размытие — то есть — слегка размыть. Так же его можно отретушировать с помощью инструмента Штамп, используя в качестве образца удачные края изображения.nn
nnРис. 4.29. Один из этапов ретуши портретаnnПри удалении части столбика, проходящей рядом с ухом (рис. 4.30.) мы столкнулись с проблемой. С одной стороны, нам удалось удалить все точно, но с другой, край уха теперь выглядит неестественно — он зубчатый и слегка размытый. Для устранения этого недостатка можно попытаться обработать весь край инструментом Размытие — то есть — слегка размыть. Так же его можно отретушировать с помощью инструмента Штамп, используя в качестве образца удачные края изображения.nn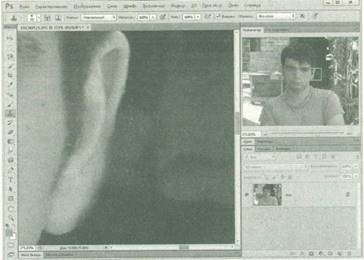 nnРис. 4.30. Зубчатый край, который появился при ретушиnnПосле того, как со столбиком мы справились, переходим к очистке лица. Для наглядности рассмотрим изображение при достаточно большом масштабе (рис. 4.31.)nnnnРис. 4.31. Участок портрета при большом увеличенииnnДля того, чтобы очистить лицо в данном случае нам понадобится выполнить достаточно большую работу, если пользоваться обычными инструментами. Мы же поступим по-другому. Обратите внимание на то, что недостатки, видные на лице, значительно темнее, чем кожа. К тому же, они выражены достаточно ярко. Инструментом Заплатка на лице следует пользоваться с большой осторожностью, хотя он часто используется для подобной ретуши, но когда недостатки покрывают такую большую площадь, есть риск испортить изображение с помощью этого инструмента. В итоге оказывается, что лучший выбор для этого фото — обычный инструмент Штамп в режиме Замена светлым. На рис. 4.32. вы можете видеть промежуточный результат правки.nn
nnРис. 4.30. Зубчатый край, который появился при ретушиnnПосле того, как со столбиком мы справились, переходим к очистке лица. Для наглядности рассмотрим изображение при достаточно большом масштабе (рис. 4.31.)nnnnРис. 4.31. Участок портрета при большом увеличенииnnДля того, чтобы очистить лицо в данном случае нам понадобится выполнить достаточно большую работу, если пользоваться обычными инструментами. Мы же поступим по-другому. Обратите внимание на то, что недостатки, видные на лице, значительно темнее, чем кожа. К тому же, они выражены достаточно ярко. Инструментом Заплатка на лице следует пользоваться с большой осторожностью, хотя он часто используется для подобной ретуши, но когда недостатки покрывают такую большую площадь, есть риск испортить изображение с помощью этого инструмента. В итоге оказывается, что лучший выбор для этого фото — обычный инструмент Штамп в режиме Замена светлым. На рис. 4.32. вы можете видеть промежуточный результат правки.nn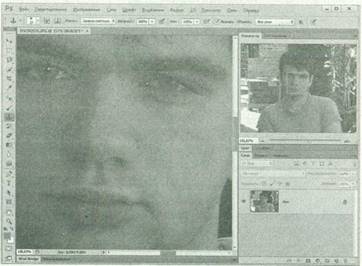 nnРис. 4.32. Почти полностью очищенное изображениеnnС небольшими темными недостатками Штамп справляется отлично. Но если попытаться таким образом отретушировать крупные недостатки — результат может оказаться неудовлетворительным — дело в том, что вам может не удаться точно подобрать цвет с учетом игры света и тени на фотографии. Выход из этой ситуации — первоначальная грубая обработка проблемного участка с помощью инструмента Штамп с последующей доводкой участка с помощью инструмента Заплатка. Обработав таким же образом оставшуюся часть изображения, мы достигнем хороших результатов — итог коррекции вы можете видеть на рис. 4.33.nn
nnРис. 4.32. Почти полностью очищенное изображениеnnС небольшими темными недостатками Штамп справляется отлично. Но если попытаться таким образом отретушировать крупные недостатки — результат может оказаться неудовлетворительным — дело в том, что вам может не удаться точно подобрать цвет с учетом игры света и тени на фотографии. Выход из этой ситуации — первоначальная грубая обработка проблемного участка с помощью инструмента Штамп с последующей доводкой участка с помощью инструмента Заплатка. Обработав таким же образом оставшуюся часть изображения, мы достигнем хороших результатов — итог коррекции вы можете видеть на рис. 4.33.nn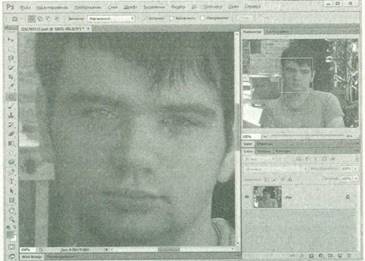 nnРис. 4.33. Результат очистки лицаnnОднако, это еще не все. Кожа на фото обладает ярко выраженной структурой — а лучше смотрятся портреты, не имеющие такой структуры. Простое размытие не даст хороших результатов — вместо этого мы обработаем это фото по другой методике. А именно — нам поможет наложение размытой копии слоя с последующей настройкой параметра Непрозрачность и удалением тех частей этого слоя, которые не используются для коррекции.nnДело в том, что такой слой снизит резкость изображений, но, в то же время, он поможет нам сгладить тона лица и значительно уменьшить фактуру кожи. Кстати, эта методика может быть полезной и для устранения мелких недостатков — тогда вам понадобится переключить режим наложения размываемого слоя на Замена светлым. Однако, корректирующие возможности такого слоя сравнительно слабы — при сильном размытии (которое, следуя логике наложения такого слоя, соответствует устранению более сильных недостатков) изображение слишком сильно портится.nnДля того чтобы править изображение по этой методике, надо выполнить следующие действия.nn1. Создать копию слоя изображения (перетащив ее на кнопку создания нового слоя в палитре Слои).nn2. Запустить фильтр Фильтр Размытие Размытие по Гауссу и отрегулировать силу размытия — чем сильнее размытие — тем более сильным будет сглаживание кожи. Можно поступить по-другому — сначала уменьшить Непрозрачность слоя примерно до 40%, а потом размывать корректирующий слой, наблюдая за внешним видом кожи и не обращая внимания на другие части изображения (рис. 4.34.).nn
nnРис. 4.33. Результат очистки лицаnnОднако, это еще не все. Кожа на фото обладает ярко выраженной структурой — а лучше смотрятся портреты, не имеющие такой структуры. Простое размытие не даст хороших результатов — вместо этого мы обработаем это фото по другой методике. А именно — нам поможет наложение размытой копии слоя с последующей настройкой параметра Непрозрачность и удалением тех частей этого слоя, которые не используются для коррекции.nnДело в том, что такой слой снизит резкость изображений, но, в то же время, он поможет нам сгладить тона лица и значительно уменьшить фактуру кожи. Кстати, эта методика может быть полезной и для устранения мелких недостатков — тогда вам понадобится переключить режим наложения размываемого слоя на Замена светлым. Однако, корректирующие возможности такого слоя сравнительно слабы — при сильном размытии (которое, следуя логике наложения такого слоя, соответствует устранению более сильных недостатков) изображение слишком сильно портится.nnДля того чтобы править изображение по этой методике, надо выполнить следующие действия.nn1. Создать копию слоя изображения (перетащив ее на кнопку создания нового слоя в палитре Слои).nn2. Запустить фильтр Фильтр Размытие Размытие по Гауссу и отрегулировать силу размытия — чем сильнее размытие — тем более сильным будет сглаживание кожи. Можно поступить по-другому — сначала уменьшить Непрозрачность слоя примерно до 40%, а потом размывать корректирующий слой, наблюдая за внешним видом кожи и не обращая внимания на другие части изображения (рис. 4.34.).nn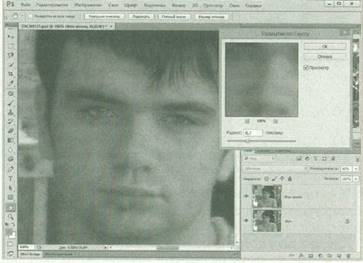 nnРис. 434. Сглаживание тонов кожиnn3. Как видите, размытие верхнего слоя привело к снижению резкости изображения. Так и должно быть, однако потери резкости не нужны в области глаз, волос, губ. Эти области можно закрыть на верхнем слое, отредактировав маску этого слоя инструментом Кисть с мягкими краями — при использовании жесткой кисти переход между областями будет слишком резким. Для того, чтобы редактировать маску слоя, сначала ее надо добавить (кнопкой Добавить слой-маску на палитре Слои), а потом закрасить черным цветом те области маски, которые соответствуют фрагментам изображения, которые нужно скрыть, и белым — те, которые следует оставить видимыми. Снижение резкости остальных участков изображения не вредит результату.nnВот, что получилось в итоге (рис. 4.35.). Обратите внимание на палитру Слои и на маску верхнего слоя.nnnnРис. 4.35. Результат правки маски слояnnОбратите внимание на то, что большая часть маски обработана кистью, Непрозрачность которой равна 51%. В частности, такой кистью мы прошлись по волосам и губам — их резкость в данном случае не нужно возвращать слишком сильно. А вот резкость глаз — это очень важно — поэтому их мы закрасили полностью черной кистью. После завершения правки мы размыли фон с использованием средства Размытие при малой глубине резкости. Мы подготовили альфа-канал, определяющий области изображения, которые следует размыть, задали уровень размытия и, в качестве формы диафрагмы выбрали Квадратная, рис. 4.36.nn
nnРис. 434. Сглаживание тонов кожиnn3. Как видите, размытие верхнего слоя привело к снижению резкости изображения. Так и должно быть, однако потери резкости не нужны в области глаз, волос, губ. Эти области можно закрыть на верхнем слое, отредактировав маску этого слоя инструментом Кисть с мягкими краями — при использовании жесткой кисти переход между областями будет слишком резким. Для того, чтобы редактировать маску слоя, сначала ее надо добавить (кнопкой Добавить слой-маску на палитре Слои), а потом закрасить черным цветом те области маски, которые соответствуют фрагментам изображения, которые нужно скрыть, и белым — те, которые следует оставить видимыми. Снижение резкости остальных участков изображения не вредит результату.nnВот, что получилось в итоге (рис. 4.35.). Обратите внимание на палитру Слои и на маску верхнего слоя.nnnnРис. 4.35. Результат правки маски слояnnОбратите внимание на то, что большая часть маски обработана кистью, Непрозрачность которой равна 51%. В частности, такой кистью мы прошлись по волосам и губам — их резкость в данном случае не нужно возвращать слишком сильно. А вот резкость глаз — это очень важно — поэтому их мы закрасили полностью черной кистью. После завершения правки мы размыли фон с использованием средства Размытие при малой глубине резкости. Мы подготовили альфа-канал, определяющий области изображения, которые следует размыть, задали уровень размытия и, в качестве формы диафрагмы выбрали Квадратная, рис. 4.36.nn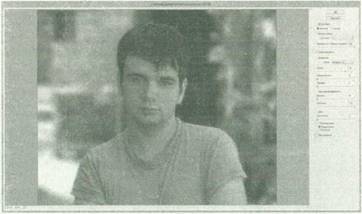 nnРис. 4.36.nnОтредактированный портрет в цвете вы можете видеть на рис. 17.nnnnРис. 17. Портрет после ретушиnnВ этой статье вы познакомились со множеством методик улучшения фотоснимков. Некоторые из них, такие, как увеличение резкости, можно применять и к фотографиям, которые, на первый взгляд, выглядят неплохо. Небольшое поднятие резкости не повредит многим фотоснимкам. Другие, предусматривающие внесение в снимок серьезных изменений, нужны реже, но позволяют добиваться хороших результатов. Теперь рассмотрим еще одну тему — восстановление старых фотографий.nn
nnРис. 4.36.nnОтредактированный портрет в цвете вы можете видеть на рис. 17.nnnnРис. 17. Портрет после ретушиnnВ этой статье вы познакомились со множеством методик улучшения фотоснимков. Некоторые из них, такие, как увеличение резкости, можно применять и к фотографиям, которые, на первый взгляд, выглядят неплохо. Небольшое поднятие резкости не повредит многим фотоснимкам. Другие, предусматривающие внесение в снимок серьезных изменений, нужны реже, но позволяют добиваться хороших результатов. Теперь рассмотрим еще одну тему — восстановление старых фотографий.nn


