Выше, работая с выделенным фрагментом фотоснимка, мы выполняли для выделения команду контекстного меню Скопировать на новый слой. Тогда был создан новый слой, на него была скопирована выделенная область фотоснимка. Если открыть для подобного фотоснимка палитру Слои, можно заметить, что в ней, к слою Фон, который присутствует там по умолчанию, добавился еще один, рис. 2.23. Этому слою дано имя Слой 1.
n
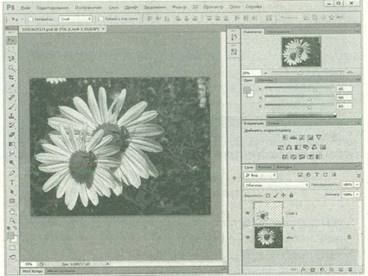
n
Рис. 2.23. Рисунок и палитра Слои
n
Слой в Photoshop можно сравнить с листом прозрачной пленки, на котором мы можем располагать изображения, при этом слои «сложены» в стопку, те изображения, которые на них находятся, выводятся на экран в порядке следования слоев в палитре Слои. Изображения накладываются друг на друга, могут друг друга перекрывать, и то, что мы видим в рабочей области программы, является результатом наложения слоев, из которого состоит изображение.
n
Видимость слоев (а значит и видимость объектов, которые на них находятся), можно включать и выключать с помощью значка глаза, который расположен в левой части строки, соответствующей слою. На рисунке значки слоев в панели увеличены — благодаря использованию команды меню Параметры панели (его можно вызвать, нажав на кнопку, которая расположена в правой верхней части окна палитры).
n
Слой, с которым в данный момент осуществляется работа, выделен в палитре Слои, для выбора рабочего слоя достаточно щелкнуть по нему мышью в палитре. Можно заметить, что фон слоя заполнен рисунком, напоминающим шахматную доску. Такое заполнение говорит о том, что слой прозрачен.
n
Обратите внимание на то, что на рис. 2.23. выбран самый верхний инструмент в панели инструментов. Он называется Перемещение и позволяет смещать рабочий слой относительно других слоев. Для перемещения слоя достаточно щелкнуть в любом его месте инструментом, и, не отпуская кнопку мыши, перетащить его в нужном направлении.
n
В нижней части палитры Слои есть набор кнопок. Самая правая кнопка носит название Удалить слой, если выделить слой и щелкнуть по ней, рабочий слой будет удален. Следующая кнопка, Создать новый слой, создает новый пустой слой и помещает его в списке слоев выше текущего слоя. Попробуем создать новый слой, нарисовать на нем что-нибудь с помощью инструмента Кисть и, воспользовавшись инструментом Перемещение, переместить это изображение. На рис. 2.24. мы достаточно свободно обвели кистью уменьшенную копию цветка, которая расположена на Слое 1 и переместили полученное изображение из нижней левой части изображения в верхнюю правую.
n
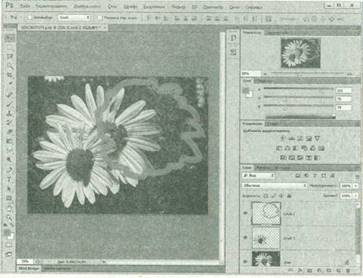
n
Рис. 2.24. Изображение, нарисованное кистью, можно свободно перемещать
n
То, что мы рисуем кистью по новому слою, во-первых, не оказывает воздействия на другие изображения (иначе мы рисовали бы прямо по изображению), во-вторых, открывает возможности для независимого управления тем, что находится на отдельном слое.
n
Каждый слой можно настраивать в соответствии с его предназначением. Например, можно управлять прозрачностью слоя. Для этого служит поле Непрозрачность в палитре Слои. Если непрозрачность установлена на 100%, это говорит о том? что объекты на слое полностью непрозрачны. Если уменьшать этот параметр, можно наблюдать, как изображение становится прозрачнее и сквозь него проглядывают изображения слоев, расположенных ниже его. Это можно наблюдать на рис. 2.25.
n
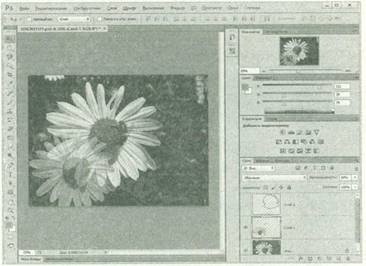
n
Рис. 2.25. Настройка прозрачности слоя
n
Обратите внимание на то, что сквозь небольшой цветок на Слое 1 просвечивает нижележащий слой. Слой, по которому мы рисовали кистью, скрыт и не выводится в рабочую область программы. Если мы хотим воспользоваться каким-нибудь художественным фильтром (или большинством других команд), они применяются именно к рабочему слою. Если порядок следования слоев нужно поменять, их можно перетаскивать относительно друг друга в списке слоев палитры Слои.
n
Интересного эффекта можно достичь, если научиться настраивать прозрачность слоев в соответствии с некоторым правилом. Например, использовать для настройки прозрачности градиент. Так можно создать из нескольких изображений коллаж.
n
Откроем в Photoshop два фотоснимка (предполагается, что в данном случае фотоснимки имеют одинаковый размер, если это не так, можно настроить размер фотоснимков). Выделим один из них целиком командой Выделение Все, после чего выполним команду меню Редактирование Скопировать. После этого перейдем к другому снимку (переключаться между несколькими снимками, открытыми в Photoshop, можно, щелкая по заголовкам их окон в основном окне программы) и выполним команду Редактирование Вставить. Скопированный снимок будет вставлен в виде нового слоя, который полностью перекрывает слой, имеющийся в целевом фотоснимке, рис. 2.26.
n
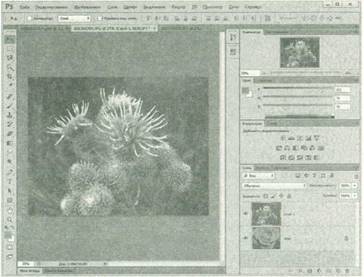
n
Рис. 2.26. Фотоснимок, скопированный из открытого файла, вставлен в редактируемый файл в виде слоя
n
Здесь сразу же нужно сохранить фотоснимок, куда был вставлен новый слой, в виде нового файла, для сохранения нужно использовать формат PSD. Так мы, во-первых, защитим от изменений оригинал фотоснимка, а во-вторых, сможем хранить в PSD-файле всю информацию о слоях и их параметрах.
n
Теперь нам нужно добавить к верхнему слою маску слоя. Маска слоя — это черно-белое изображение, которое позволяет управлять видимостью пикселей слоя. Маска как бы накладывается на слой, скрывая одни его пиксели и оставляя видимыми другие. Черные части маски скрывают пиксели слоя, а белые — оставляют видимыми. В то же время, возможны градиентные маски, которые позволяют плавно регулировать видимость слоя. Надо отметить, что маску слоя нельзя применить к фоновому слою.
n
Маска слоя похожа на альфа-канал — главное различие в том, что маска слоя применима лишь к тому слою, с которым она связана. Для того чтобы добавить к слою маску, достаточно щелкнуть по кнопке Добавить слой-маску на палитре слоев. Добавленная маска по умолчанию будет залита белым цветом, то есть не изменит видимости пикселов изображения. На рис. 2.27. вы можете видеть палитру слоев со слоем, к которому добавлена маска. Мы залили маску градиентом — в результате получилось, что одно изображение плавно переходит в другое.
n
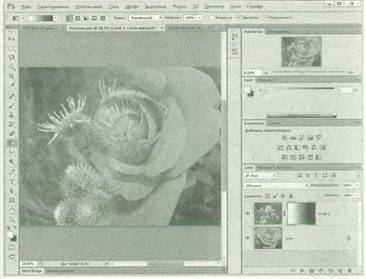
n
Рис. 2.27. Результат работы с маской слоя
n
Если мы хотим редактировать маску слоя, достаточно щелкнуть по ней мышью в палитре Слои — вокруг миниатюры маски появятся угловые маркеры. Для редактирования слоя, к которому применена маска, нужно щелкнуть по миниатюре слоя.
n
Используя подобную технику можно совместить и несколько изображений, расположенных на нескольких слоях. Для управления маской слоя можно воспользоваться группой команд меню Слои Слой-маска. С помощью этих команд можно удалить маску слоя, выключить ее, или выполнить другие действия.
n
К слоям можно применять различные стили (их еще называют эффектами слоев). Для настройки стилей слоя служит кнопка Добавить стили в нижней части палитры Слои. При щелчке по этой копке появляется меню, в котором можно выбрать нужный стиль. Надо отметить, что к слою можно одновременно применять несколько стилей, а при выборе любого из стилей открывается окно, где можно настраивать параметры каждого отдельного стиля, и, при необходимости, включать несколько стилей. Например, на рис 2.28. мы добавили к слою, изображения, где мы рисовали кистью (это изображение и его набор слоев можно увидеть на рис. 2.24.) стиль Тиснение. Можно заметить, что линия, нарисованная кистью, при применении данного стиля стала объемной.
n
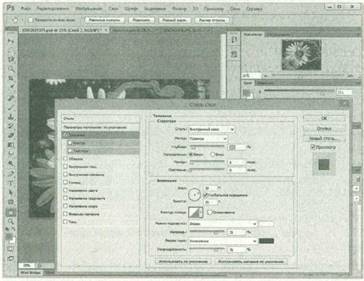
n
Рис. 2.28. Применение стиля слоя
n
Если при работе с многослойным изображением нужно свести все слои в единое изображение, можно воспользоваться командой Слои Выполнить сведение. При этом нужно учитывать, что информация о слоях будет потеряна, поэтому, при работе с многослойными изображениями желательно периодически создавать их резервные копии, сохраняя файл под новым именем. Так, если работа зашла в тупик, вы сможете легко вернуться к одному из ее предыдущих этапов.
n


