Если после создания выделения щелкнуть по нему правой кнопкой мыши — появится контекстное меню, в котором скрыто множество средств для модификации выделений и выделенных участков изображения (рис. 2.16.).
n
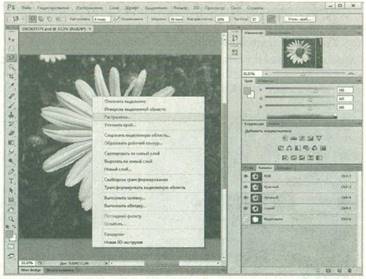
n
Рис. 2.16. Контекстное меню выделения
n
Давайте рассмотрим наиболее важные пункты этого меню.
n
Отменить выделение — снимает выделение.
n
Инверсия выделенной области — инвертирует выделение, то есть делает выделенные области невыделенными, а невыделенные выделяет.
n
Растушевка — растушевывает края выделения, то есть делает их мягче, что приводит к частичному применению эффектов, применяемых к выделению, на краях.
n
Уточнить край — открывает окно мощного средства для автоматической обработки краев выделенной области. Нередко при выделении (особенно, если речь идет о работе инструментом Лассо, который позволяет создавать выделения произвольной конфигурации) его края оказываются «зубчатыми», и если предыдущая команда — Растушевка, позволяет достаточно грубо обработать края, то данная команда поддерживает более интеллектуальную обработку краев выделения, рис. 2.17.
n
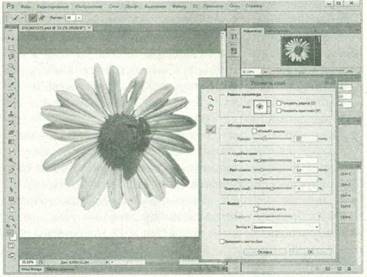
n
Рис. 2.17. Окно инструмента Уточнить край
n
При работе с этим окном изменения, вносимые в выделение, тут же отображаются в рабочей области окна программы. При этом, для того, чтобы точно было видно, как изменения выделения повлияют на изображение, выделенная область, по умолчанию, располагается на одноцветном фоне (то, как именно будет осуществляться показ выделенной области, зависит от установки параметра Вид, который расположен в верхней части окна).
n
Фактически, команды окна Уточнить край работают с выделением так, как мы работали с ним в режиме быстрой маски, только операции проводятся автоматически. Поэкспериментируйте с ползунками в этом окне для того, чтобы увидеть, как каждый из них влияет на выделение.
n
Сохранить выделенную область — эта команда открывает окно, которое позволяет сохранить выделение в альфа-канал.
n
Образовать рабочий контур — с помощью этой команды можно создать на основе выделения контур. Контур — это объект, состоящий из кривых, которые можно править с помощью инструментов для работы с контурами.
n
Команды Свободное трансформирование и Трансформировать выделенную область, пожалуй, самые интересные в этом меню, основы одной из них мы уже рассматривали, в начале разговора о выделении, подробнее о них мы поговорим ниже.
n
Выполнить заливку — позволяет заполнять область выделения цветом, текстурой и т. д.
n
Выполнить обводку — позволяет обвести выделение линией, параметры которой можно задать, выбрав эту команду.
n
Рассмотрим подробнее возможности пункта меню Свободное трансформирование. Его выбор включает режим работы, предназначенный для изменения выделенного фрагмента изображения. Когда вы выбираете этот пункт, вокруг выделения появляются маркеры (рис. 2.18.), перетягивая которые мышью вы можете изменять выделенный объект. Например, его можно уменьшить или увеличить, либо — повернуть на какой-нибудь угол.
n
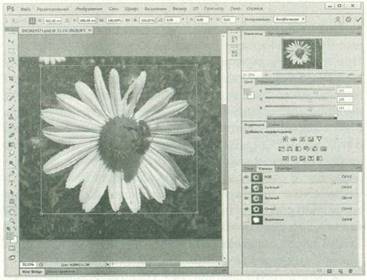
n
Рис. 2.18. Начало модификации выделенного участка
n
Для большей наглядности мы скопировали выделенную область на новый слой (пункт контекстного меню Скопировать на новый слой. Фактически, мы сделали копию выделенной области и «положили» ее поверх исходного изображения, (подробности о слоях читайте ниже), потом снова выделили (используя сохраненное в альфа-канале выделение) и теперь попытаемся изменить его. А именно — уменьшим, потянув внутрь за угловой маркер, и повернем — для этого подведем мышь к угловому маркеру, дождемся, когда ее указатель превратится в двунаправленную стрелку и потянем в направлении поворота. Вращение объекта осуществляется вокруг центра вращения — по умолчанию он находится в центре выделения, но его можно переместить. Так же перетянем весь выделенный объект куда-нибудь в сторонку (рис. 2.19).
n
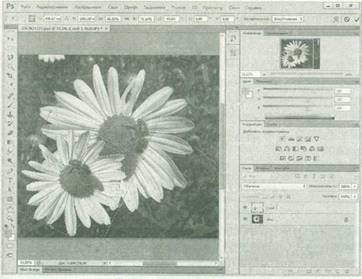
n
Рис. 2.19. Модификация выделенной области
n
Изменять размеры, положение и угол поворота выделенного фрагмента изображения можно не только «на глаз», но и пользуясь полями ввода на панели свойств модификации выделения.
n
Изменение выделенных объектов имеет большую практическую ценность. Например, с помощью этой техники можно изменять размеры компонуемых изображений при фотомонтаже или при ретуши, увеличивать или уменьшать какие-то объекты на фотографии и так далее.
n
Параметры X и У определяют положение объекта.
n
Ш и В — ширину и высоту, а значок цепи между ними позволяет задавать сохранение соотношения сторон при изменениях.
n
Параметр Поворот, который маркирован чем-то вроде треугольника, задает угол, на который надо повернуть изображение.
n
Параметр Т устанавливает горизонтальный скос изображения, параметр V задает вертикальный скос.
n
Кнопка с изображением галочки позволяет подтвердить изменения выделенного объекта, кнопка с изображением перечеркнутого кружка — отменяет изменения. А вот кнопка, изображающая двунаправленную стрелочку и изогнутую сетку (Переключение между свободной трансформацией и режимами деформации) нужна для переключения между обычным режимом свободной трансформации и режимом для выполнения сложных деформаций изображения. Переключившись в режим деформации, мы видим, как на изображении появилась координатная сетка и изменилась панель свойств (рис. 2.20.).
n
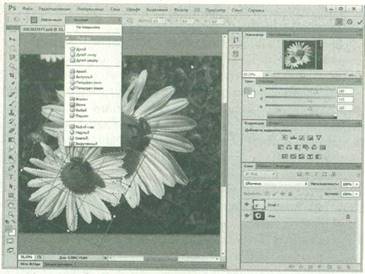
n
Рис. 2.20. Редактирование изображения в режиме деформации
n
Обратите внимание на раскрытый список деформаций. Здесь можно выбирать из различных предустановок деформаций, миниатюры, размещенные рядом с каждой из них, красноречиво говорят о результате деформации. Например, выберем опцию Рыбий глаз, которая исказит наше изображение в виде, напоминающем результат съемки объекта короткофокусным объективом типа «Рыбий глаз», (рис. 2.21.).
n
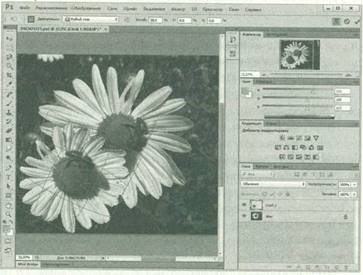
n
Рис. 2.21. Деформация изображения по образцу
n
Но деформация по образцу — это далеко не самая интересная возможность режима деформации изображения. Если оставить параметр Деформация на панели свойств инструмента в значении по умолчанию, то есть, это будет Заказная деформация — вы сможете деформировать изображение по своему вкусу, просто перетягивая маркеры на координатной сетке, которая его покрывает.
n
Это открывает возможности, например, для реалистичного фотомонтажа, а именно, для «обтягивания» изображениями трехмерных объектов на фото, для «наклеивания» картинок на стены, изображенные на фотографии и т. д. С помощью средства деформации изображений можно, например, загибать уголки изображения и работать, с ним так, будто бы оно нарисовано на гибкой тонкой пленке, которую мы произвольно сжимаем или растягиваем.
n
Но деформация — это далеко не единственный режим изменения выделенной области. Если сразу после выбора в контекстном меню выделения режима Свободное трансформирование снова щелкнуть правой кнопкой мыши по выделению — появится еще одно меню (рис. 2.22.), которое позволяет задавать дополнительные режимы трансформации выделенного участка изображения.
n
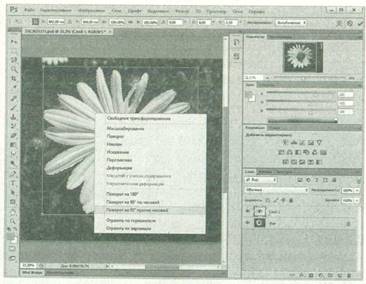
n
Рис. 2.22. Контекстное меню режима свободного трансформирования
n
Некоторые из пунктов этого меню повторяют возможности работы в режиме свободного трансформирования, доступные с панели свойств, некоторые — нет. Так, пункт контекстного меню Перспектива позволяет править перспективные искажения изображений и, соответственно, искажать изображения в перспективе.
n
Пункты Отразить по горизонтали и Отразить по вертикали позволяют отражать выделенное изображении вертикально или горизонтально. Это — очень полезная возможность. Например, она может пригодиться вам при фотомонтаже, когда вы хотели бы, чтобы человек или животное, которые в оригинале, например, смотрели справа налево, при монтаже поменяли бы направлении взгляда. Так же это может быть полезным при восстановлении фотографий, например, восстанавливая утраченную половину лица, уцелевшую можно отразить и использовать для восстановления.
n
Мы рассмотрели множество приемов работы с выделениями, теперь переходим к нашей следующей теме, которую мы уже немного затронули выше. Поговорим о работе со слоями.
n


