Коррекция резкости предусматривает снижение либо повышение резкости. Нужно учитывать, что некоторые фотографии, те, которые находятся сильно не в фокусе (то есть — сильно размыты) вряд ли удастся привести в нормальный вид. Не всегда коррекция резкости означает ее увеличение — иногда фотоснимок только выиграет от небольшого снижения резкости, то есть — от небольшого размытия. Особенно это касается портретов.
n
Невозможно очень сильно увеличивать резкость без риска повредить изображение — как правило, у каждой фотографии свой предел роста резкости. Однако небольшое повышение резкости не повредит очень многим фотоснимкам. Особенно это касается пейзажей, натюрмортов, фотоснимков животных, архитектурных фотографий. Photoshop предоставляет нам множество средств для коррекции резкости. Они собраны в меню Фильтр Усиление резкости.
n
Начнем со средства автоматической коррекции резкости. Отмечу здесь, что лучше всего рассматривать результаты коррекции при 100% масштабе изображения. Посмотрите на рис. 4.3. Этому вполне благополучному изображению не повредит увеличение резкости — так оно станет гораздо выразительнее и интереснее.
n
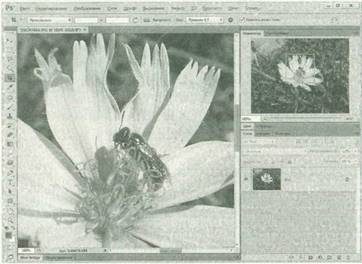
n
Рис. 4.3. Изображение для повышения резкости
n
Самый простой способ немного приподнять резкость изображения — воспользоваться фильтром Фильтр Усиление резкости Усиление резкости. Причем, этот фильтр можно с успехом применять к любым изображениям — если вы думаете, что небольшое увеличение резкости не повредит, воспользуйтесь этим фильтром. Результаты его действия можно уменьшить командой Редактирование Ослабить, однако обычно, если вы выбрали именно этот фильтр для повышения резкости изображения — одного прохода фильтра бывает недостаточно.
n
На рис. 4.4. вы можете видеть результаты повышения резкости с помощью вышеописанного фильтра.
n
n
Рис. 4.4. Повышение резкости с помощью фильтра Усиление резкости
n
Фильтр повышает резкость на всем изображении — он увеличивает резкость отдельных деталей изображенных предметов, краевых пикселей предметов и так далее. Например, муха с рис. 4.4. в результате работы фильтра не только стала резче выделяться на фоне цветка — но и, например, отдельные части ее головы стали так же резче. То же самое можно сказать и о лепестках изображенного на фото цветка. Такое повышение резкости нужно не всегда — поэтому существует фильтр, поднимающий лишь резкость краевых пикселей объектов (например — краев лепестков цветка), оставляя остальные пиксели в прежнем состоянии. Для того чтобы вызвать этот фильтр — воспользуйтесь командой Фильтр Усиление резкости Резкость на краях.
n
На рис. 4.5. вы можете видеть результат работы фильтра.
n

n
Рис. 4.5. Результат повышения резкости фильтром Резкость на краях
n
Обсудив автоматические средства коррекции резкости, перейдем к более сложной теме — а именно — к фильтру «Умная» резкость. Для того, чтобы запустить это средство, надо выполнить команду Фильтр Усиление резкости «Умная» резкость (рис. 4.6.).
n
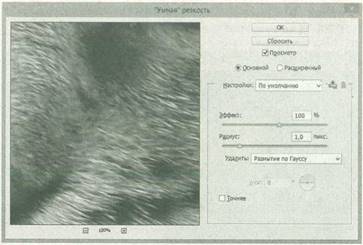
n
Рис. 4.6. Окно фильтра «Умная» резкость в основном режиме
n
Этот фильтр позволяет улучшать резкость изображений, которые с трудом поддаются правке другими инструментами. Давайте рассмотрим его настройки этого фильтра. Эффект устанавливает уровень повышения резкости. Чем он больше — тем сильнее увеличится резкость изображения.
n
Радиус — нужен для установки количества пикселей, которые окружают краевые пиксели. Чем больше этот параметр — тем большая зона вокруг краевых пикселей изображения затрагивается при повышении резкости — и тем сильнее повышается резкость.
n
Удалить — это именно тот параметр, который делает фильтр «Умная» резкость уникальным в своем роде. С его помощью можно выбрать причину, которая привела к снижению резкости изображения, что ведет к использованию различных алгоритмов увеличения резкости. В частности, это следующие:
n
Размытие при мал. глубине — лучше всего подходит для обработки изображений, резкость которых пострадала по вине оптики фотоаппарата. Размытие по Гауссу — позволяет при коррекции изображения использовать алгоритм, подобный тому, который применяется в популярном (хотя и не самом простом в плане настроек) фильтре повышения резкости Контурная резкость.
n
Размытие в движении — полезен при правке изображений движущихся объектов (или фото, снятых движущимся фотоаппаратом), которые вышли нерезкими. Когда установлен именно этот параметр — становится активным параметр Угол, который задает направление движения. Точнее — этот параметр заставляет фильтр вносить меньше искажений в обрабатываемое изображение.
n
Обратите внимание на то, что все вышесказанное относится к режиму работы фильтра Основной. Есть еще режим Расширенный. Работа в расширенном режиме позволяет раздельно повышать резкость для светов (светлых частей) и теней (темных частей) изображения. После переключения в Расширенный режим в окне фильтра появится пара новых вкладок — Тень и Свет, рис. 4.7.
n
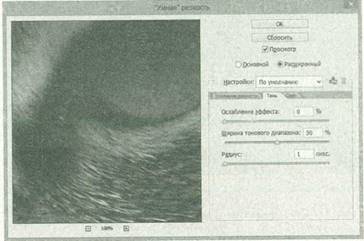
n
Рис. 4.7. Окно фильтра «Умная» резкость в расширенном режиме
n
Каждая из добавившихся вкладок содержит следующие параметры:
n
Ослабление эффекта — устанавливает уровень повышения резкости.
n
Ширина тонового диапазона — задает тональный диапазон для светов и теней, на который воздействует фильтр. Этот параметр особенно полезен для устранения цветных ореолов вокруг краевых пикселей. Ореолы проявляются при сильном поднятии резкости — для того, чтобы лучше их разглядеть — увеличьте масштаб изображения в окне предварительного просмотра фильтра (кнопками со значками «+» и «-»).
n
Радиус — устанавливает размер зоны, относимой к светам или теням.
n
На рис. 12 цветной (сверху) вы можете видеть исходный фотоснимок и фотоснимок после коррекции резкости с помощью фильтра «Умная» резкость. Здесь использовался основной режим повышения резкости, параметр Эффект был установлен на 152%, Радиус — 3,2 пикселя, в качестве алгоритма повышения резкости выбран Размытие при мал. глубине
n
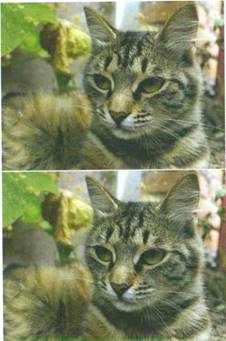
n
Рис. 12. Изображение до и после увеличения резкости
n
Очень советую вам поэкспериментировать с данным фильтром — он отлично подходит для многих изображений. Но инструменты по коррекции резкости на этом не закончились — на очереди популярный фильтр Контурная резкость.
n
Этот фильтр можно найти по адресу Фильтр Усиление резкости Контурная резкость. В основе алгоритма повышения резкости лежит размытие изображения с последующим анализом и поднятием резкости краевых пикселей. Фильтр (рис. 4.8.) имеет три параметра.
n
n
Рис. 4.8. Фильтр Контурная резкость
n
Эффект — регулирует интенсивность применения фильтра. Чем больше этот параметр — тем сильнее увеличится резкость изображения. Однако большие значения серьезно ухудшают внешний вид изображения. Особенно сильно ухудшения проявляются при больших значениях параметра Радиус и маленьких значениях параметра Изогелия. Обычно Эффект устанавливают в пределах 50-200% — при меньших значениях фильтр действует на изображение недостаточно, а при больших может повредить изображение.
n
Здесь рассматривается некий «усредненный» вариант коррекции фотоснимка — вам вполне могут встретиться фотографии, параметры фильтра для коррекции которых отличаются от обычно применяемых.
n
Радиус — позволяет задавать область увеличения резкости — то есть пикселов вокруг контура объекта, которые будут затронуты фильтром. Этот параметр сильно влияет на результаты коррекции. Обычно хватает значения радиуса, находящегося в пределах 1-3 пикселей. Максимальное для обычных изображений значение не превышает 4-5 пикселов. Однако для изображений, содержащих объекты, снятые крупным планом (например — для макроснимков) этот параметр может принимать и большие значения.
n
Изогелия — определяет, насколько сильно пиксели контуров будут отличаться от пикселей фона. Чем этот параметр меньше — тем сильнее будет повышена резкость. Но, если вы редактируете слишком шумное изображение, на маленьких значениях этого параметра шумы будут выделяться наряду с контурами изображения.
n
Рассмотрим некоторые рекомендации по работе с фильтром. Для начала установите масштаб изображения в 100% — это позволит вам реально оценивать степень коррекции резкости. Далее — можете подбирать значения параметров. Рассмотрим порядок их подбора.
n
1. Установите параметр Изогелия в 0, Радиус в 1 пиксел, Эффект в 500%. После этого резкость изображения поднимется, но оно будет выглядеть испорченным. Не обращайте на это внимания и переходите к следующему этапу коррекции.
n
2. Постепенно поднимайте параметр Изогелия — это позволит избавиться от выделения шумов.
n
3. Уменьшите Эффект для того, чтобы придать изображению законченный вид.
n
4. Увеличьте Радиус — это увеличит резкость.
n
5. Если результат не соответствует вашим ожиданиям — попытайтесь изменять параметры (учитывая их действие на изображение) для достижений нужной резкости.
n
Рассмотрим пример коррекции вполне благополучного изображения (рис. 4.9.), которому не хватает резкости.
n
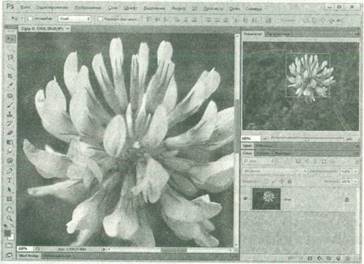
n
Рис. 4.9. Изображение для коррекции
n
Теперь применим к этому изображению алгоритм коррекции резкости, рассмотренный выше. Для начала установим Эффект в 500%, параметр Изогелия в 0 и Радиус в 1. Такие параметры (рис. 4.10.) привели к увеличению резкости изображения, но вместе с резкостью очень сильно проявились шумы. Даже не шумы, а последствия сильного JPEG-сжатия.
n
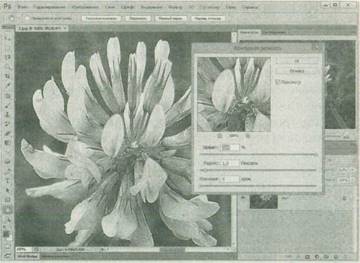
n
Рис. 4.10. Первый этап коррекции резкости
n
Теперь будем увеличивать параметр Изогелия то тех пор, пока шумы и артефакты не перестанут выделяться. Это несколько снизит резкость изображения. В нашем случае этот параметр был увеличен до значения 21 — это позволило устранить все недостатки. Однако, высокое значение параметра Эффект привело к тому, что резкость повышена неаккуратно — края объектов выглядят слишком грубыми. Поэтому снизим Эффект — у нас получилось значение в 256%.
n
Теперь повысим параметр Радиус до уровня, который принесет нам желаемое повышение резкости. В нашем случае это 1,9 пиксела — более сильное увеличение приведет к слишком сильному увеличению резкости, что ухудшит изображение. Исходный снимок (сверху) и результат коррекции вы можете видеть на рис. 13. Думаю, результат очевиден.
n
n
Рис. 13. Изображение до и после увеличения резкости
n
После того, как вы применили фильтр Контурная резкость к изображению, вы можете продолжать настройку действия этого фильтра. В частности, воспользовавшись командой Редактирование Ослабить: Контурная резкость. В окне инструмента Ослабить, помимо ползунка, который позволяет ослаблять действие фильтра, есть поле Режим для выбора режима наложения эффектов фильтра (рис. 4.11.)
n
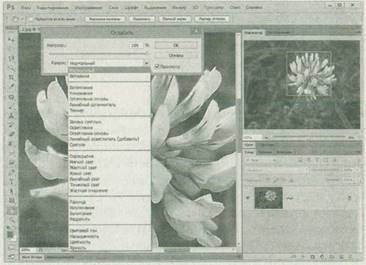
n
Рис. 4.11. Настройки средства Ослабить
n
Изменение режима наложения при настройке фильтра Контурная резкость может очень сильно повлиять на результат — например, выбор режима Затемнение основы привел к тому, что все изображение оказалось сильно затемненным, на нем выделялся лишь цветок, цвет которого так же претерпел изменения. Но есть среди этих режимов такие, применение которых благотворно сказывается на резкости изображения. Например, режим Затемнение как бы обводит края предметов темным цветом, Замена светлым — наоборот — делает их светлее.
n
Режим Жесткое смешение превращает изображение в нечто весьма интересное — все оно состоит из крупных цветовых пятен’- можете попробовать, некоторые картинки при такой обработке выглядят очень необычно. Режим Разница оставляет лишь тонкие, как бы светящиеся, линии контуров на черном, фоне. Режим Исключение делает кадр похожим на негатив (хотя это вовсе не негативное изображение). Режим Мягкий свет делает изображение ярче, насыщеннее, но «съедает» резкость.
n
Для местного повышения резкости можно воспользоваться инструментом Резкость, который можно найти на панели инструментов.
n


