Как уже говорилось ранее, область применения диалога Замена цвета (Replace Color) не ограничивается только изменением цвета глаз. Например, вы решили перекрасить свою машину в другой цвет, но как будет выглядеть ваш автомобиль после перекраски, представить тяжело. Очень часто случается так: и цвет выбран красивый, и машина хорошо подготовлена к покраске. А после покраски выясняется, что машина, покрашенная таким цветом выглядит плохо. Не подходит автомобилю этот цвет. Чтобы зря не рисковать — ведь покраска машины — дело дорогое, гораздо лучше предварительно с помощью программы Adobe Photoshop CS6 смоделировать, как будет выглядеть ваша машина после покраски. Для этого следует сделать цифровой снимок своего автомобиля, желательно на контрастном с цветом вашей машины фоне, перегнать снимок в компьютер, открыть эту фотографию в программе Adobe Photoshop CS6, вызвать диалог Замена цвета (Replace Color), и перекрасить фотографию вашей машины в желаемый цвет.
n
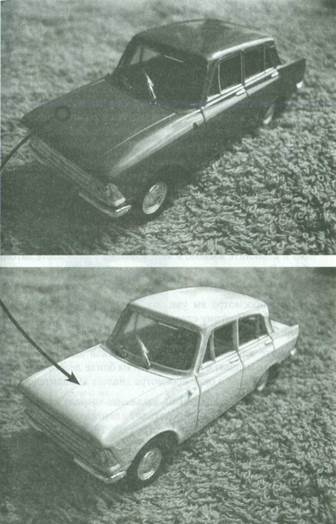
n
Рис. 3.47. «Перекрасили» автомобиль
n
В качестве примера мы используем уже знакомую нам фотографию модели автомобиля «Москвич 408», которую перекрасим, например, в синий цвет.
n
1. Возьмем фотографию модели автомобиля «Москвич 408», которая чуть ранее была нами частично осветлена (рис. 3.47).
n
Здесь темно — красная модель автомобиля сфотографирована на зеленом фоне, что существенно облегчит перекраску автомобиля. Хоть книга и черно-белая, но за эффектом можно следить по тону краски (то есть машина в черно-белом отображении стала окрашена более темным цветом)
n
2. Откройте меню Изображение (Image), щелкните мышью на строке Коррекция (Adjustments) и в появившемся подменю выберите команду Заменить цвет (Replace Color). Выбранный диалог появится на экране компьютера.
n
3. Нажмите кнопку в диалоге Заменить цвет ( Replace Color) и щелкните мышью в виде пипетки на капоте автомобиля. В окне просмотра диалога вы увидите, как наложилась маска на изображение.
n
В окне просмотра вы увидите, что машина выделилась не полностью. Поэтому следует добавлять оттенки, пока машина не выделится в окне просмотра полностью.
n
4. Нажмите клавишу Shift, и, не отпуская данную клавишу, щелкните мышью в виде пипетки на блике левого переднего крыла. Машина в окне просмотра диалога выделится лучше.
n
5. Не отпуская клавишу Shift, щелкните мышью на линии перегиба капота, где капот переходит в переднюю решетку. Контур автомобиля в окне просмотра станет еще четче и окрасится в белый цвет.
n
Но, левый борт машины в районе задней арки проработан не достаточно хорошо. И над левыми дверьми в окне просмотра вы так же увидите темную полосу. Поэтому выделение контура автомобиля продолжим.
n
6. Не отпуская клавишу Shift, щелкните мышью на блике крыши над левыми дверьми.
n
7. Выделяйте автомобиль, пока в окне просмотра документа вы не увидите хорошо проработанный контур автомобиля. При выделении можете изменять с помощью ползункового регулятора Разброс (Fuzziness) значение разброса, выбирая наилучший вариант. После выделения контур автомобиля в окне просмотра диалога Заменить цвет (Replace Color) должен выглядеть примерно так, как на рис. 3.48.
n

n
Рис. 3.48. Маска в форме контура автомобиля наложена на изображение
n
8. Теперь мы перекрасим сам автомобиль. Щелкните мышью на поле Результат (Result) в группе элементов управления Замена (Replace). На экране появится диалог Выберите целевой цвет (Select target color) (рис. 3.49).
n
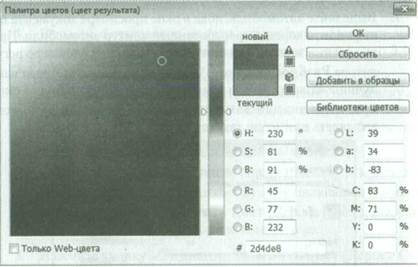
n
Рис. 3.49. Диалог «Выберите целевой цвет (Select target color)
n
9. В вертикальной полосе цветов, правее окна выбора оттенков щелкните мышью на синем цвете.
n
10. В окне выбора оттенков щелкните мышью в области правого верхнего угла, выбрав тем самым желаемый оттенок. На фотографии машина перекрасится в выбранный цвет.
n
11. Если вам известен номер цвета, можно просто ввести этот номер в поле ввода в правее окна выбора оттенков и вертикальной полосы цветов. Это поле ввода находится ниже полей ввода цвета RGB. Рекомендуемый номер оттенка -2d4de8.Закройте диалог Выберите целевой цвет (Select target color), нажав кнопку ОК.
n
12. Если на автомобиле вы увидели не перекрашенные области, нажмите в группе элементов управления Выделение (Selection) кнопку ша, и, щелкая на неокрашенных областях указателем мыши в виде пипетки, включите эти области в выделение. При этом выбранные области фотографии окрасятся в выбранный оттенок.
n
13. Откорректируйте цвет автомобиля. Для этого, сдвигая ползунковый регулятор Цветовой тон (Hue), добейтесь, чтобы в поле ввода этого регулятора появилось значение -140 (Минус 140).
n
14. С помощью ползункового регулятора Насыщенность (Saturation) выберите значение насыщенности +35, а регулятор Освещенность (Lightness) установите в положение 0 (Ноль).
n
15. Закройте диалог Заменить цвет (Replace Color), нажав кнопку ОК. Модель автомобиля перекрашена.
n


