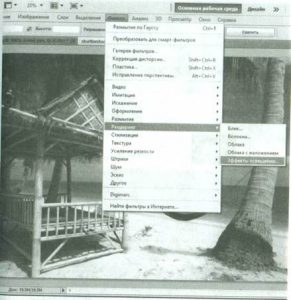Световые эффекты
Практически любая линия на фотографии, любое изменение контраста представляет собой игру света и тени. Таким образом, умелое использование световых эффектов, правильная расстановка «света» при фотографировании позволяет достигать самых различных выразительных эффектов. В то же время неграмотное расположение источника света (или фотографа относительно источника света) зачастую приводит к существенному снижению как качества изображения, так и его художественной ценности.
Photoshop располагает своими встроенными средствами создания световых эффектов. Так что даже весьма посредственные снимки вы можете «оживить» интересной расстановкой световых источников в Photoshop CS6. А для и без того хороших снимков можно добиться новой выразительности и творческого подхода.
Эффекты освещения
Для создания и настройки эффектов освещения в Photoshop CS6 предназначен фильтр Lighting Effects (Эффекты освещения).
Он позволяет сымитировать освещение выборочных объектов изображения различными источниками света. Допускается использование до 16 виртуальных независимых источников света, для каждого из которых вы сможете указать область и направление
освещения, интенсивность освещения, цвет источника света. Вызвать фильтр можно, выбрав в строю — меню Filter (Фильтр) -» Render (Рендеринг) -> Lighting Effects (Эффекты освещения).
Рис. 4.1. Выбираем создание эффекта освещения
Вся процедура создания световых эффектов строится следующим образом:
1. Перейдите на тот слой, на котором должны быть применены световые эффекты. Скорее всего это должен быть слой с фотографией (а не с текстом или еще чем-либо).
2. Вызовите фильтр Lighting Effects (Эффекты освещения)
как было сказано выше.
3. В появившемся диалоговом окне создайте требуемое количество источников освещения, расположите и настройте их нужным образом. Далее мы подробно остановимся на имеющихся в данном окне настройках (см. рис. 4.2).
4. Когда добьетесь нужного эффекта, закройте окно Lighting Effects (Эффекты освещения), нажав кнопку ОК. Все ваши настройки будут перенесены на изображение.
Вы можете создать и настроить сразу несколько источников света. И хотя злоупотреблять этим делом не нужно, вполне реальны случаи, когда это действительно может быть полезно. Создание каждого следующего источника света производится щелчком мы щи по изображении) маленькой лампочки под областью предосмотра. При этом мы, не отпуская клавишу мыши, перетащите источник света па изображение. Далее настройте его должным образом.
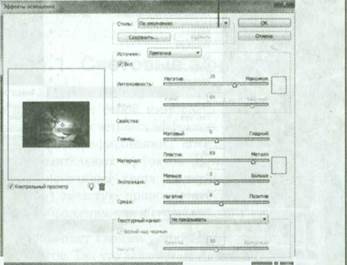
Рис. 4.2. Выбор, расположение и настройка источника света

Рис. 4.3. Готовые наборы (стили) источников света

Рис. 4.4. Исходное изображение
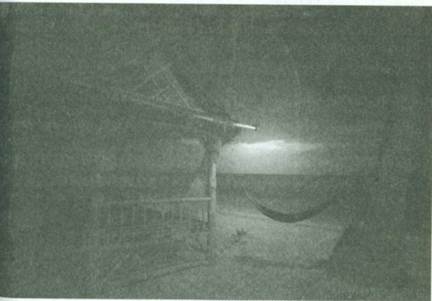
Рис. 4.5. Применили один из световых эффектов
Чтобы удалить какой-либо из источников, ухватитесь за нет мышкой и перетащите на изображение маленькой мусорной корзины в окне Lighting Effects (Эффекты освещения), что под областью предосмотра.
Фильтр Lighting Effects (Эффекты освещения) позволяет устанавливать и использовать 3 типа источников снега. Выбор типа осуществляется в списке Light Туре (Источник):
Источник типа Spotlight (Прожектор). Он освещает некую овальную область, размеры и форму которой ны сможете изменить в левой части окна, в области предосмотра. Для прожектора также задается направление и расстояние.
Источник типа Omni (Лампа) имеет круглую область освещения. Для такого источника нельзя задать направление и расстояние.
Directional (Направленный) источник такого типа освещает нее изображение целиком. Для него можно задать направление и расстояние.
В окне Lighting Effects (Эффекты освещения), в раскрывающемся списке Styles(CranH) вы можете выбрать какую-либо готовую комбинацию источников света, которую сможете слегка подправить и использовать в своем проекте (рис. 4.3).
После того, как вы выберете тип источника, нужно будет задать область освещения, а также, возможно, и направление, с которого источник как бы светит на указанную область. Делается это в левой части окна. При этом обязательно проконтролируйте, чтобы был включен флажок Preview (Предварительный просмотр). Тогда вы сможете в окне непосредственно наблюдать эффект от производимых осветительных работ. Размеры области освещения можно менять, перетаскивая МЫШКОЙ квадратики, расположенные на контуре области освещения. Для источника освещения типа Directional (Направленный) область освещения отсутствует (освещается все изображение). On обозначается лишь отрезком, задающим направление освещения. Длина отрезка характеризует расстояние источника снега от освещаемой поверхности на изображении.
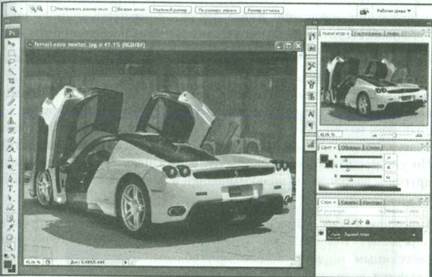
Рис. 4.6. Исходное изображение

Рис. 4.7. Применили множественные источники света
Включая/выключая в окне Lighting Effects (Эффекты освещения) флажок On (Включить), вы сможете включать/выключать текущий выделенный источник освещения. Ползунком Intensity (Интенсивность) задается интенсивность источника света в диапазоне от -100 до 100. Цвет источника света задается в цветовом ноле, распложенном справа от ползунка Intensity (Интенсивность). По умолчанию обычно установлен белый цвет. Чтобы установить другой щелкните по полю мышкой и в появившемся окне задайте нужный цвет.
Ползунок Focus (Фокус) доступен только для прожекторов и определяет то, насколько сфокусированным в одну точку или рассеянным по всей освещаемой области будет свет. Значения задаются в диапазоне от -100 до 100. Отрицательные установки соответствуют уменьшению освещаемой области за счет лучшей фокусировки прожектора.
В разделе Properties (Свойства) задаются:
Ползунком Gloss (Глянец) отражательная способность, то есть насколько свет должен как бы отражаться поверхностью изображения.
Ползунком Material (Материал) имитация материала. Крайнее левое положение ползунка соответствует матовой пластиковой поверхности, а крайнее правое положение хромированной металлической поверхности.
Ползунком Exposure (Экспонирование) количество добавляемого света в диапазоне от -100 до 100. Отрицательные значения приводят к затемнению изображения.
Ползунком Ambience (Среда) задается общее окружающее освещение.
Внизу окна Lighting Effects (Эффекты освещения) располагается раскрывающийся список Texture Channel (Текстурный канал), помощью него вы сможете указан., на основе какого цвета должна быть создана текстура па изображении (красного, зеленого или синего). При этом, если установить флажок White is high (Выпуклый белый), светлые области тексту будут казаться выпуклыми. Уровень выпуклости задается ползунком Heigh (Высота) в диапазоне от 0 (полностью гладкие) до 100 (высокие, как горы).
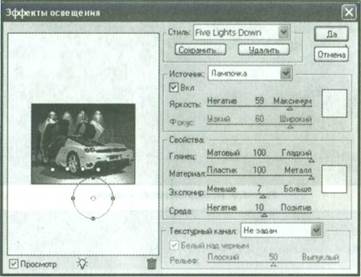
Рис. 4.8. Добавление дополнительного источника света, расположенного за пределами изображения