Как быть, если фотоснимок, вроде бы вполне качественный, выглядит тусклым? Что, если некоторые объекты на фотографии получились слишком темными? Как быть, если цвета на снимке, снятом в сложных световых условиях (например, на закате), выглядят неестественно? Как сделать из цветной фотографии черно-белую? Как тонировать фотоснимок, например, в сепию, для того, чтобы он напоминал старинное фото? Ответами на эти вопросы мы и займемся в этой статье.
n
Анализ фотоснимков перед тоновой коррекцией
n
Прежде чем заниматься тоновой или коррекцией, надо проанализировать изображение для того, чтобы понять — что именно надо будет править. Анализ изображения проводится, с одной стороны, без применения каких-либо инструментов — что называется, «на глаз», а с другой — некоторые средства Photoshop все же не помешают.
n
Итак, что касается тональных недостатков — то здесь может быть два варианта — так называемая передержка (то есть — слишком большая экспозиция) и недодержка (слишком маленькая экспозиция). В случае передержки изображение выходит слишком светлым, недодержка приводит к излишнему затемнению. Так же изображение может быть тусклым, малоконтрастным — это так же обычно хорошо видно.
n
Для того чтобы подтвердить ваши соображения о роде недостатков изображения, вы можете воспользоваться специальным средством, гистограммой распределения яркостей, ее можно найти на палитре Гистограмма. Эта гистограмма показывает распределение пикселей изображения по яркости. В правой части гистограммы расположены показатели количества самых светлых частей изображения (их еще называют светами), в левой — самых темных (их называют тенями).
n
Посмотрите на рис. 3.1. здесь вы можете видеть гистограмму распределения яркостей для слишком темного изображения и само это изображение. Здесь и по гистограмме (холм в левой части) и по самой фотографии видно, что снимок слишком темный. Обратите внимание на то, что на палитре Гистограмма есть значок восклицательного знака. Это означает, что в данный момент отображается гистограмма, сохраненная в кэш-памяти Photoshop, а реальная гистограмма может от нее отличаться. Для того чтобы увидеть реальную гистограмму распределения яркостей — щелкните по значку с восклицательным знаком.
n
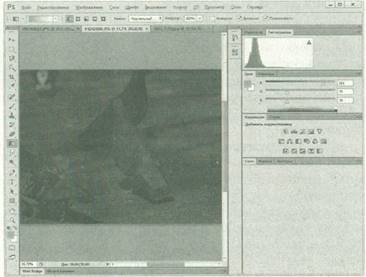
n
Рис. 3.1. Слишком темная фотография
n
Если посмотреть на гистограмму тусклого изображения — то чем тусклее фото — тем выше «холм» в центре гистограммы. Такие снимки обычно не имеют очень ярких и очень темных пикселей — все примерно одинаковой средней яркости. Фотография как бы покрыта слоем пыли.
n
Например, на рис. 3.2. изображена именно такая фотография — она выглядит тусклой, хотя в целом неплоха.
n
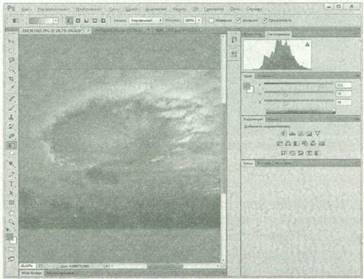
n
Рис. 32. Тусклая фотография
n
Иногда снимок совмещает в себе сразу несколько проблем — одновременно имеет и очень светлые и очень темные части. Например — такое бывает, если попытаться снять какой-нибудь темный объект на достаточно светлом фоне, в контровом свете. Такое изображение имеет гистограмму, состоящую из, как минимум, двух «холмов» — один — в правой части, а другой — в левой, и небольшой «долины» между ними. На рис. 3.3. вы можете видеть такое изображение.
n
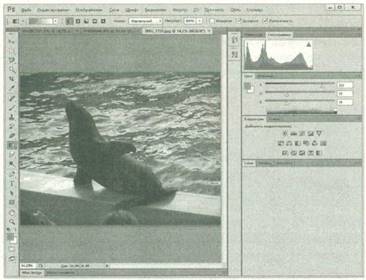
n
Рис. 3.3. Объект съемки вышел слишком темным
n
Существует множество вариаций подобных фотоснимков. Например, объект может выйти слишком светлым, а фон — слишком темным, изображение может быть тусклым и слишком светлым или тусклым и слишком темным. Многие подобные снимки можно значительно улучшить с помощью приемов тоновой коррекции, которые мы сейчас рассмотрим.
n


