Рисование той или иной стандартной фигуры, предусмотренной в Photoshop CS6, проще не бывает. Однако есть несколько определенных особенностей, о которых необходимо знать и которые следует учитывать. Далее мы рассмотрим всю последовательность действий по рисованию фигур:
n
1. Выберите инструмент, соответствующий той фигуре, которую вы собираетесь рисовать.
n
2. Укажите цвет переднего плана13. Именно в него будет окрашена фигура. Если вам нужно, чтобы фигура была заполнена каким-то узором или даже изображением, то это в Photoshop CS6 также можно сделать. Об этом мы поговорим чуть ниже. Кроме того, чуть дальше мы узнаем, как сделать градиентную заливу фигуры, то есть окрасить ее в переливающийся цвет. Так что, как говорят в телевизоре: «Не переключайтесь, оставайтесь с нами!».
n
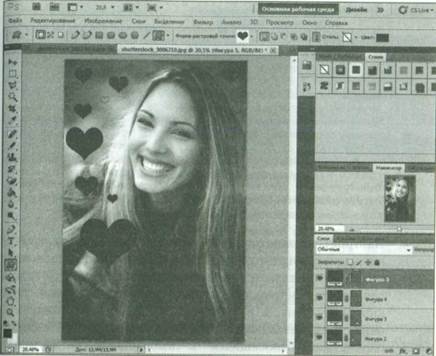
n
Рис. 3.17. Рисуем фигуры
n
3. Задайте способ рисования фигуры. При выборе любого из инструментов группы Shape (Фигура) на панели параметров слева всегда присутствуют три кнопки (см. рис. 3.25). С помощью них указывается, что должно получиться в результате рисования фигуры: фигура, контур или окрашенная область в форме фигуры. Так как мы с вами рисуем фигуру, то выбрана должна быть первая кнопка. При этом для каждой создаваемой фигуры будет автоматически создаваться новый слой.
n
Примечание
n
Если выбрать вторую кнопку, то вместо окрашенной фигуры вы получите лишь контур по форме фигуры. О том, что такое контуры, для чего они нужны и что с ними делать, будет сказано в соответствующем разделе. Третья кнопка соответствует окрашенной области. Фигура от окрашиваемой области отличается тем, что при создании фигуры под нее автоматически выделяется новый слой, на котором она и размещается. Соответственно для фигур могут быть использованы всевозможные эффекты и стили слоев (например, можно сделать тень или свечение вокруг фигуры и даже сделать ее выпуклой). Кроме того для фигур предусмотрены развитые возможности по редактированию. Чего только стоит плавное изменение формы фигуры при редактировании ее отдельных контурных точек. Всего этого не предусмотрено для окрашенных областей. Однако и они могут быть полезными, если вы к ней никаких персональных эффектов применять не собираетесь, а создавать лишние слои в изображении ни к чему. Окрашенная область создается на текущем слое.
n
4. Настройте параметры геометрии. Если вы их не настроите, вы будете рисовать с установками, принятыми по умолчанию, что не всегда является лучшим решением. Чтобы настроить данные параметры, следует справа, в самом конце ряда кнопок (см. рис. 3.18) щелкнуть мышкой по направленной вниз стрелочке. В результате раскроется палитра с набором параметров, относящихся к выбранному инструменту. Настройки для разных инструментов отличаются, но принцип их понятен. Во-первых, можно в полях Defined Size (Заданный размер) указать конкретные габариты фигуры. Во-вторых, установив соответствующий флажок, можно указать, чтобы чертился квадрат (для инструментов построения прямоугольников) или окружность (для инструмента Ellipse (Элипс)). Кроме того, не задавая конкретных размеров, можно указать пропорции. Например, для прямоугольника, чтобы его высота была всегда в два раза меньше ширины, нужно будет установить флажок Defined Proportions (Сохранить пропорции) и ввести в поле W (Ш) значение 2, а в поле H (В) — значение 1. Как видите, все понятно и просто. Изо всех параметров сложность может возникнуть лишь с флажком Snap То Pixels (Привязать к пикселам), предусмотренном для обоих инструментов рисования прямоугольников. Дело в том, что фигуры, создаваемые инструментами одноименной группы, не ориентированы на разрешение изображения.
n

n
Рис. 3.18. Настройка рисования фигур
n
Как следствие, границы и углы фигуры могут не четко попадать на границы пикселей, в результате чего может возникать искажение прямых контуров прямоугольников. Так вот, включение флажка Snap То Pixels (Привязать к пикселам) позволяет исключить подобные казусы, принудительно выравнивая прямоугольники по пикселам изображения.
n
5. Задайте другие параметры инструмента. В зависимости от того, что вы собираетесь нарисовать и какой инструмент используете, вам будут доступны различные настройки. Так для многоугольника вам можно будет указать количество сторон, для линии — ее толщину и т. д. При создании фигур произвольной формы вам нужно выбрать подходящую фигуру.
n
6. Выберите стиль слоя. Поскольку под каждую фигуру создается свой слой, вы можете указать, какие спецэффекты должны быть на нем использованы. Для этого и выберите стиль слоя в раскрывающейся палитре Styles (Стили), доступной с панели параметров, или на палитре Styles (Стили), расположенной в правой части окна программы. Вы сможете выбрать один из стандартных стилей. Однако они достаточно специфичны, и, скорее всего, навряд ли вам подойдут. Гораздо эффективнее самим задать эффекты (стиль) слоя. Этому посвящен отдельный раздел.
n
7. Нарисуйте фигуру.
n
Если вам необходимо нарисовать несколько фигур и нет нужды под каждую из них создавать отдельный слой, то их можно разместить и на отдельном слое. Для этого вам нужно на панели параметров
n
утопить кнопку El Add to Shape Area (Добавить к области фигуры).
n
В результате при каждом следующем рисовании дополнительной фигуры все они будут создаваться на том же слое, что и первая фигура. Соответственно и стиль слоя к ним будет применен один и тот же.
n


