Справа от окна документа вы увидите небольшие окна. Эти окна называются палитрами. Всегда в правой части окна программы находится несколько палитр, наиболее подходящих выполняемой на данном компьютере задаче. Элементы управления, содержащиеся в данных палитрах, позволяют выполнять самые разнообразные операции. Например, в палитре Коррекция (Adjustment) находятся элементы управления для выполнения корректировки изображения.
n
По умолчанию выбирается набор палитр Основная рабочая среда (Essentials). В этот набор входит восемь палитр, сгруппированных в три группы. Активная палитра в этой группе находится поверх остальных, не активных в данное время окон. Но ярлыки этих неактивных палитр вы увидите над окном активной палитры. Чтобы выбрать другую палитру из группы, достаточно щелкнуть мышью на неактивном ярлыке выбираемой палитры.
n
Программа Adobe Photoshop CS6 содержит 26 палитр:
n
• 3D (3D). Содержит инструменты для редактирования трехмерной модели.
n
• Абзац (Paragraph). Форматирование абзацев введенного текста.
n
• Гистограмма (Histogram). Отображение информации о тоновом и цветовом диапазоне изображения в виде графика.
n
• Журнал изменений (Measurement Log). В этой палитре фиксируются все изменения, произведенные в документе. Данная палитра выводится ниже окна документа. Вызвать данную палитру поможет меню Окно (Window).
n
• Инфо (Info). Показывает информацию о текущих координатах указателя мыши, цветовых значениях пикселя, над которым, в данный момент находится указатель мыши, размере выделенной области и другую информацию, в зависимости от выбранного инструмента.
n
• История (History). Содержит список всех операций, примененных к документу при редактировании. Позволяет вернуться к любой из выполненных операций, при условии, что документ не сохранялся.
n
• Источник клонов (Clone Source). Запоминает несколько образцов для клонирования, которые, при редактировании документа, можно применить независимо друг от друга.
n
• Каналы (Channels). Отображает перечень цветовых и альфа — каналов, присутствующих в документе.
n
• Кисть (Brush). Содержит набор готовых кистей и элементы управления для настройки параметров выбранного инструмента.
n
• Комментарии (Notes). Создание и отображение примечаний к открытому документу.
n
• Композиции слоев (Layer Comps). Отображает снимки состояния палитры слоев.
n
• Контуры (Paths) — отображение векторных контуров, созданных в изображении и используемых, в частности для создания областей неправильной формы.
n
• Коррекция (Adjustments). Набор инструментов для быстрого редактирования изображения.
n
• Наборы кистей (Brush Presents) — позволяет быстро изменять характеристики кисти, выбирая из стандартного набора кистей.
n
• Набор параметров для инструментов (Tool Presents). Содержит созданный ранее набор инструментов. Если набор инструментов создан не был, данная палитра будет не заполненной.
n
• Навигатор (Navigator). Показывает миниатюрное изображение документа. Видимая в данный момент область ограничивается красной прямоугольной рамкой. Перемещая мышью рамку, пользователь сможет отображать в окне документа скрытые ранее области изображения. Так же с помощью поля ввода масштаба этой панели можно изменять масштаб отображения документа.
n
• Образцы (Swatches). Выбор цвета переднего плана и фона из каталога.
n
• Операции (Actions) — запись, воспроизведение, редактирование и удаление последовательных операций редактирования. Позволяет автоматизировать часто употребляемые операции при редактировании группы документов.
n
• Свойства (Properties) — изменение свойств нарисованных векторных изображений,
n
• Символ (Character) — содержит набор инструментов для форматирования выделенной группы символов. Позволяет выбирать шрифт, начертание, размер и другие параметры введенного текста.
n
• Слои (Layers) — перечень всех слоев, из которых состоит активный документ.
n
• Стили (Styles). Набор готовых стилей, которые можно применить к редактируемому документу. В частности, при создании надписей.
n
• Стили абзацев (Paragraph Styles). Набор стилей абзацев, применяемых к редактируемому документу.
n
• Стили символов (Character Styles) — набор стилей символов для редактирования символов текста.
n
• Цвет (Color) — выбор и редактирование цвета переднего плана и фона.
n
• Шкала времени (Timeline). Предназначена для работы с видеофайлами.
n
Как уже говорилось ранее, все эти палитры объединены в наборы. В программе доступно 6 наборов палитр. Но бывает, что пользователю требуется палитра, которой в стандартном наборе нет. Например, вы желаете вернуться к предыдущему состоянию документа, но у вас выбран набор палитр Основная рабочая среда (Essentials), где палитра История (History) отсутствует. В этом случае следует установить эту палитру дополнительно. Это делается очень просто. В полосе меню следует открыть меню Окно (Windows), и в появившемся меню выбрать желаемую палитру (рис. 1.6).
n
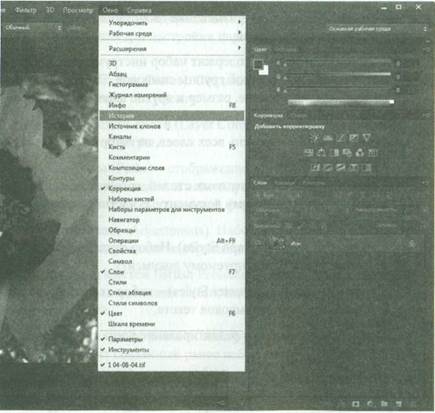
n
Рис. 1.6. Выбор дополнительной палитры
n
После выбора дополнительной палитры, на экране появится группа палитр, в которой данная палитра состоит. Выбранная палитра будет активной. Палитру можно установить в любое удобное для пользователя место, ухватившись за заголовок и переместив мышью. По умолчанию кнопка вызванной палитры появится на вертикальной панели, расположенной справа от рабочего окна. По умолчанию здесь установлены кнопки двух палитр: — История (History) и — Свойства (Properties).
n
Для закрытия группы дополнительных палитр следует нажать кнопку F=l в правом верхнем углу группы, и из появившегося меню выбрать команду Закрыть группу вкладок (Close Tab Group).
n
Но вызвать наиболее часто употребляемую палитру можно и другим способом. Слева от палитр находится вертикальная панель с кнопками вызова наиболее часто используемых палитр.
n
Если вы желаете создать свой набор палитр, следует установить палитру в требуемое место и выбрать команду меню Окно — Рабочая среда — Новая рабочая среда (Windows — Workspace — New Workspace). Для восстановления палитр в том порядке, который предусмотрели разработчики программы, выберите команду меню Окно — Рабочая среда — Основная рабочая среда (Windows — Workspace — Essentials).
n


