Изменение размеров изображения. Понятие холста
n
Что такое холст. Добавление дополнительного пространства с краю (или по краям) изображения
n
Прежде чем мы перейдем к изучению практических аспектов работы в Adobe Photoshop CS6, следует разобраться с таким понятием, как холст («canvas» по-английски).
n
Холст — это область, на которой можно рисовать или редактировать изображение. По смыслу он очень похож на обычный холст обычного живописца, но отличается тем, что его в любой момент можно увеличить, добавив пустые области за границами изображения. Увеличение размеров изображения автоматически приводит к увеличению размеров холста.
n
Когда вы открываете какое-либо изображение, программа Photoshop CS6 считает, что оно «нарисовано» на холсте. Когда вы создаете новый документ изображения (а это можно сделать, выбрав в меню File (Файл) -> New (Новый) и в появившемся диалоговом окне указав размеры изображения), то создается на самом деле чистый холст, на который уже могут быть помещены различные изображения, их фрагменты и прочее.
n
Лучше всего вы поймете, что такое холст, когда мы сейчас узнаем, как добавить с какого-либо края изображения дополнительное пустое пространство. Туда впоследствии, например, можно будет добавить какую-либо надпись (если вы не хотите, чтобы она отображалась поверх изображения) или еще что-либо.
n
1. Итак, откройте произвольное изображение в Photoshop CS6.
n
2. В строке меню выберите Image (Изображение) — Canvas Size (Размер холста). В результате на экране должно появиться диалоговое окно Canvas Size (Размер холста), показанное на рис. 2.1.
n
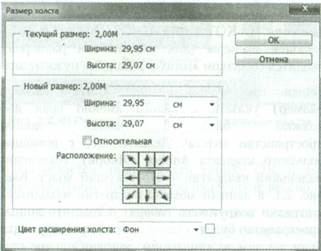
n
Рис. 2.1. Диалоговое окно «Canvas Size (Размер холста)»
n
3. В области Current Size (Текущий размер) указаны текущие значения высоты и ширины холста, а также количество места, которое изображение занимает на диске. Новые размеры холста можно задать в полях Width (Ширина) и Height (Высота). Единицы измерения, в которых задаются и отображаются размеры, выбираются в расположенных рядом раскрывающихся списках. Если установить флажок Relative (Относительно), то в полях Width (Ширина) и Height (Высота) будут задаваться не новые размеры холста, а значения, НА КОТОРЫЕ ДОЛЖНЫ БЫТЬ УВЕЛИЧЕНЫ текущие размеры (для уменьшения размеров значения вводятся со знаком «минус»). Задайте нужные значения.
n

n
Рис. 2.2. а) Рисунок до увеличения размера холста
n
4. Теперь вам нужно в окне Current Size (Текущий размер) указать, с какого именно края изображения должно быть добавлено дополнительное пространство холста. Делается это с помощью стрелок большого квадрата Anchor (Якорь). Выделенный в нем маленький квадратик — это текущий холст. Как видно из рис. 2.1, в данный момент квадратик находится в центре, а стрелки вокруг него говорят о том, что дополнительное пространство будет добавляться со всех сторон равномерно. Если же вам нужно, чтобы дополнительное пространство холста было добавлено лишь с какого-то определенного края, следует, щелкая мышкой по стрелочкам, добиться такого расположения маленького квадратика, обозначающего холст, при котором добавление будет настроено нужным образом.
n
5. Последнее, что можно и нужно указать в окне Canvas Size (Размер холста) — это цвет, в который будет окрашено добавленное скраю дополнительное пространство холста. Сделать это можно в раскрывающемся списке Canvas extention color (Цвет расширения холста). Выбранный в данный момент цвет отображается рядом со списком.
n

n
Рис. 2.2. б) Рисунок после увеличения размера холста
n
6. Теперь остается лишь нажать кнопку ОК, и добавление дополнительного пространства будет произведено.
n
Как видно из рис. 2.2, после добавления дополнительного пространства размер холста стал больше «нарисованного» на нем изображения. Обратите внимание, что при печати такого изображения пустое пространство также будет выводиться на печать. На дополнительную область холста можно поместить какую-либо надпись, как это было сделано на рис. 2.2.
n


