Для того, чтобы добавить обычный текст в документ Photoshop, выберем инструмент Горизонтальный текст и щелкнем им в том месте документа, куда мы хотим добавить текст (рис. 2.29.).
n
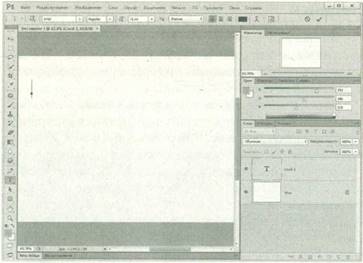
n
Рис. 2.29. Добавление текста
n
В месте, куда мы будем вводить текст, появится курсор. Но прежде чем напечатать первую букву — надо настроить свойства текста. Эти свойства можно будет менять и после того, как текст вы напечатали — надо будет просто выделить текст и поменять его свойства. Для того, чтобы писать текст в определенной области документа — выбрав инструмент Горизонтальный текст нарисуйте с его помощью рамку, в которой и будет располагаться текст. По умолчанию текст располагается на одной линии.
n
Наберем какую-нибудь фразу. Пусть это будет надпись черного цвета: «Текст в Photoshop», сделанная гарнитурой Arial, стилем Bold Italic (полужирный курсив), размером шрифта 72 пункта, выровненная по левому краю и сглаженная с помощью параметра сглаживания Плавное. После того, как надпись набрана, переместим курсор чуть ниже надписи — он превратится в подобие инструмента для перемещения слоев — и переместим надпись к центру документа (рис. 2.30.).
n
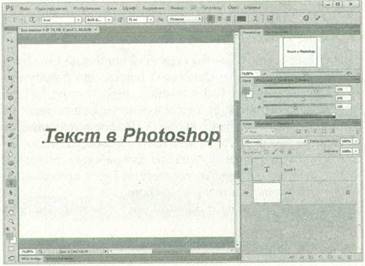
n
Рис. 2.30. Введенный текст
n
Теперь давайте рассмотрим свойства текста, доступные на панели свойств, начав с левой части панели. Изменить направление текста с горизонтального на вертикальный и наоборот можно, щелкнув по кнопке Вкл./ выкл. ориентацию текста.
n
За гарнитуру шрифта, которой будет набран текст, отвечает соответствующий список. Открыв этот список, вы увидите названия гарнитур и их образцы. Обратите внимание на то, что далеко не все шрифты, установленные на компьютере, поддерживают кириллицу — то есть, если вы попытаетесь набрать таким шрифтом русский текст — вместо этого шрифта к нему будет применен стандартный шрифт.
n
За стиль начертания шрифта отвечает список Задайте начертание — здесь доступно несколько установок (порой их очень много), количество которых зависит от выбранной гарнитуры шрифта. Например, у шрифта Arial есть четыре возможных стиля — Regular (Обычный), Italic (Курсив), Bold (Полужирный), Bold Italic (Полужирный курсив).
n
Список Задайте кегль позволяет установить размер текста. Для подбора подходящего размера попробуйте разные установки этого параметра.
n
Список Задайте метод сглаживания позволяет установить метод сглаживания контуров текста. Предусмотрено несколько установок сглаживания. В частности это следующие:
n
• Не показывать — сглаживание не используется.
n
• Резкое — при сглаживании увеличивается резкость букв
n
• Четкое — эффект похож на предыдущий.
n
• Насыщенное — при сглаживании буквы становятся толще, «тяжелее»
n
• Плавное — контуры букв становятся как можно более гладкими.
n
Дальше на панели свойств идут три кнопки для управления выключкой (выравниванием) текста. Здесь доступны команды для выравнивания текста по левому краю, по центру и по правому краю. Если вам нужно выровнять текст по ширине — воспользуйтесь кнопкой Полное выравнивание на палитре Абзац. Ее, а так же палитру Символ, которая содержит дополнительные команды для работы с текстами, можно открыть с помощью соответствующей кнопки в панели свойств текста или из меню Окно.
n
Параметр с подписью Задайте цвет текста отвечает за цвет текста.
n
Кнопка с подписью Создает деформированный текст позволяет применять к тексту различные искажения. При нажатии на эту кнопку открывается окно, содержащее предустановки для искажения текста и элементы управления для их настройки (рис. 2.31.).
n
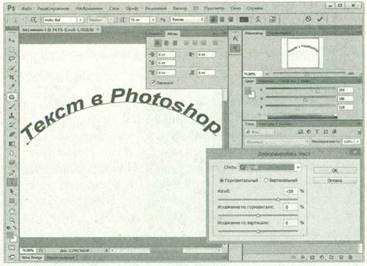
n
Рис. 2.31. Деформация текста
n
В окне Деформировать текст есть список Стиль, который содержит предустановленные стили искажений. После выбора какого-нибудь стиля становятся доступными ползунки в нижней части окна, служащие для настройки этого стиля. В частности, в применении к эффекту с названием Дугой параметр Изгиб отвечает за изгиб дуги — причем, если изгиб уменьшается — увеличивается высота букв. Параметр Искажение по горизонтали отвечает за искажение текста в горизонтальной плоскости, а Искажение по вертикали — за искажение текста в вертикальной плоскости. Лучше всего попробовать эти ползунки в действии для того, чтобы понять, как именно они влияют на текст. Остальные предустановки, доступные в списке Стиль, поддерживают те же самые настройки, однако для разных предустановок эти параметры имеют различный смысл.
n
Для того чтобы завершить ввод текста, нажмите на кнопку с галочкой, которая находится в правой части палитры свойств, для отмены ввода — кнопку с перечеркнутым кружком.
n
Текстовый слой, который будет создан в результате, можно обрабатывать различными фильтрами, применять к нему эффекты слоев и так далее. Например, на рис. 2.32. мы добавили к буквам тень (эффект слоя Тень) и внутреннее свечение их (эффект слоя Внутреннее свечение). Кроме того, мы залили фоновый слой градиентом — для большей наглядности применения эффектов к текстовому слою.
n
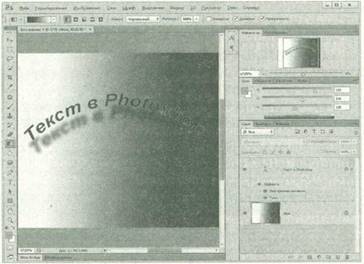
n
Рис. 2.32. Применение к слою эффектов слоя
n
Заметьте, что текст, который добавлен к изображению в виде текстового слоя, можно редактировать — для этого достаточно выбрать инструмент Горизонтальный текст и щелкнуть им по тексту, либо — сделать двойной щелчок по миниатюре слоя.
n
А вот если вы захотите применить к тексту какой-нибудь фильтр (из меню Фильтр) — вам предложат превратить текст в растровое изображение и уже после этого применять к нему фильтры. После того, как текстовый слой превратится в слой растрового изображения, текст вы править не сможете.
n
Обычный текст можно применять для создания простых надписей на фотографиях, можно, например, написать поздравление на подарочном фото или название фотоснимка. Как мы уже говорили, Photoshop поддерживает инструменты для создания текстов-масок (выделений) — работа с ними и их возможности имеют некоторые особенности, о которых мы сейчас поговорим.
n


