Инструмент Лассо предназначен для создания выделений произвольной формы. Вы выбираете этот инструмент и вручную обводите нужный участок изображения, создавая замкнутый контур выделения.
n
Инструмент Прямолинейное лассо позволяет создавать выделения в виде многоугольников произвольной формы. Работа с инструментом выглядит так. Вы щелкаете мышью один раз в точке начала контура выделения, потом переводите мышь в новую точку и щелкаете еще раз — две точки соединяются прямой линией. Для того чтобы завершить выделение, вам нужно замкнуть его контур.
n
Инструмент Магнитное лассо — это особый, «умный» инструмент, позволяющий создавать выделения, точно повторяющие контуры выделяемого объекта. Особенности работы с этим инструментом заключаются в том, что вы приблизительно указываете ему, где находится граница фона и объекта, а он сам «обводит» объект линией выделения. Линия выделения как бы «примагничивается» к контуру, через небольшие промежутки расставляются опорные точки. При работе с этим инструментом удобнее всего расположить изображение так, чтобы на экране была видна вся область, которую вы собираетесь выделить.
n
Для управления масштабом изображения, которое отображается в окне программы, используется палитра Навигатор. Мы с вами еще не работали с палитрами, давайте познакомимся с ними. Палитры (или панели) — это небольшие окна, которые расположены в правой части окна программы. Существует довольно много палитр, они организованы в группы, в верхних частях групп находятся ярлыки, щелкая по которым можно переходить к нужным палитрам. Если нужной вам палитры на экране нет, это может означать, что в настоящий момент она скрыта.
n
Для того, чтобы открыть скрытую палитру, воспользуйтесь соответствующей командой меню Окно. Здесь, напротив палитр, которые присутствуют на экране, установлены флажки. Палитры можно свободно перемещать по экрану, если они организованы в группы, можно «вытаскивать» их из групп. Если свободно перемещаемую палитру хочется объединить с другой палитрой в группу, ее можно перетащить мышью к заголовку окна палитры и они будут объединены.
n
На рис. 2.4. вы можете видеть палитру Навигатор. Ее размер увеличен, это можно сделать, переведя указатель мыши к ее краю или углу и, когда указатель превратится в двунаправленную стрелку, перетащив край окна в нужном направлении.
n
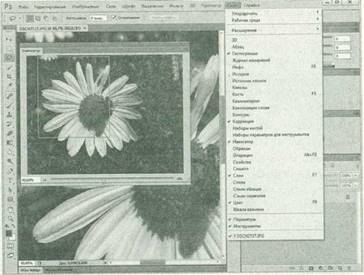
n
Рис. 2.4. Палитра Навигатор и меню Окно
n
Для изменения масштаба изображения, выводимого в рабочей области программы, можно перетаскивать ползунок, который расположен под миниатюрой изображения, щелкать по значкам, расположенным слева и справа от ползунка или вводить нужное процентное значение масштаба в поле, где сейчас выводится значение масштаба 60,55%. Участок изображения, видимый в рабочей области программы, выделен в окне палитры красной рамкой.
n
Для того, чтобы с помощью палитры быстро переместиться к нужному участку изображения, можно щелкнуть по нему на миниатюре или, «прижав» левой кнопкой мыши рамку в палитре, переместить ее к нужной области. Если палитру нужно скрыть, можно воспользоваться кнопкой со значком «X», который расположен в ее правом верхнем углу. Там же расположена кнопка, которая позволяет открыть меню, с помощью которого можно настраивать палитру.
n
Вернемся к работе с инструментами выделения. На рис. 2.5. показан контур выделения, созданный с помощью инструмента Магнитное лассо. Этот контур неидеален, в некоторых местах допущены ошибки — сейчас мы исправим эти ошибки с помощью инструмента Лассо.
n
n
Рис. 2.5. Контур выделения, сформированный инструментом Магнитное лассо
n
Работать с Магнитным лассо довольно просто — вам нужно один раз щелкнуть по краю выделяемого объекта и аккуратно вести мышью рядом с этим краем – инструмент выделит край сам. В ходе выделения инструмент расставляет опорные точки — чем сложнее контур выделяемого изображения — тем чаще они должны расставляться, при необходимости очередную опорную точку можно поставить и самостоятельно, щелкнув мышью в нужном месте.
n
Итак, мы выделили часть изображения с помощью Магнитного лассо. Но в ходе выделения произошли ошибки — и часть объекта оказалась невыделенной. Для того, чтобы это исправить — можно взять любой инструмент выделения (например — Лассо), переключить его в режим Добавить к выделенной области (вторая кнопка слева на панели свойств инструмента Лассо) и выделить невыделенный ранее участок (рис. 2.6.).
n
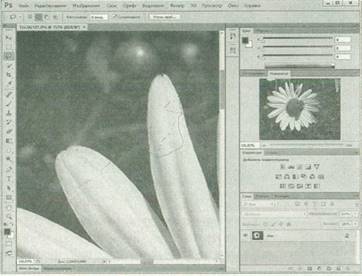
n
Рис. 2.6. Правка выделения в режиме Добавить к выделенной области
n
Не стоит пытаться одним «взмахом» Лассо исправить весь проблемный участок. Можно выполнить одно крупное дополнение к выделению, после чего подправить несколькими более точными воздействиями то, что осталось.
n
На рис. 2.7. вы можете видеть результат правки. Кроме того, в правой части изображения можно видеть еще один недостаток нашего выделения. Мы выделяли цветок, но можно видеть, что область между парой его лепестков оказалась невыделенной — это область, которая не связана с остальным фоном, а Магнитным лассо мы выделили лишь непрерывный контур цветка.
n
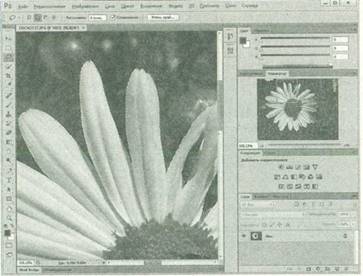
n
Рис. 2.7. Результат правки выделения
n
Точно так же, как мы добавляли к выделению те области объекта, которые выделены не были, мы можем и исключать из выделения области, которые случайно туда попали в выделение. Главное различие — это работа в режиме Вычитание из выделенной области.
n
Если мы будем работать инструментом Лассо, мы можем просто переключить его в этот режим и выделить им ту область (просвет между лепестками в данном случае), которую нужно исключить из выделения.
n
Работа над выделением может занимать немало времени. При закрытии редактора выделения автоматически не сохраняются. Для того чтобы сохранить выделение, например — чтобы продолжить работу над ним позже, или обезопасить себя от потери времени, или для того, чтобы позднее воспользоваться готовым выделением, можно воспользоваться палитрой Каналы.
n


