Довольно часто случаются ситуации, когда освещенность всей фотографии, в общем нормальная. Но некоторые детали изображения не просматриваются из-за чрезмерного затемнения, а другие детали слишком яркие. Такие ошибки возникают при неправильном освещении объекта. Например, если вы фотографируете модель автомобиля, или настоящий автомобиль, и солнце светит не из-за спины фотографа, а в борт машины, под углом к объективу фотоаппарата, освещенная сторона будет слишком светлой.
n
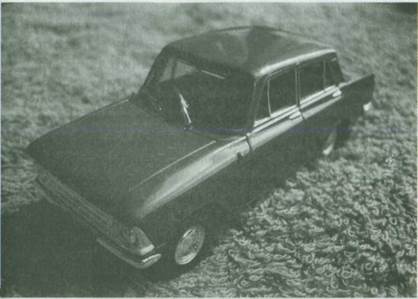
n
а) до коррекции яркости отдельных областей
n
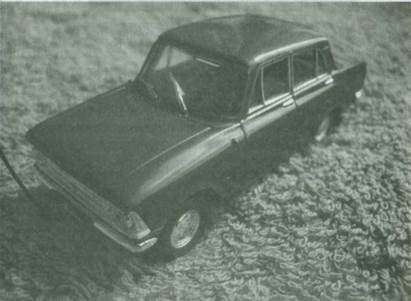
n
а) после коррекции яркости отдельных областей Рис. 3.37. Фотография
n
А затененная сторона — слишком темной. В этом случае, для коррекции изображения следует воспользоваться инструментами В — «Осветлитель» (Dodge Tool) или — Инструмент «Затемнитель» (Burn Tool). Эти инструменты находятся на панели инструментов в одном скрытом меню. Кстати, в этом скрытом меню вы найдете еще один инструмент — «Губка» (Sponge Tool). По умолчанию на панель инструментов выводится кнопка для вызова инструмента «Осветлитель» (Dodge Tool). Чтобы выбрать другой инструмент, например, — «Затемнитель» (Burn Tool), следует установить указатель мыши на кнопку В, нажать левую кнопку мыши и немного подождать. На экране через 2-3 секунды возникнет панель скрытых инструментов данной группы элементов управления (Рис. 3.38).
n

n
Рис. 3.38. Панель скрытых инструментов
n
В этой панели скрытых инструментов для выбора достаточно щелкнуть мышью на строке с названием желаемого инструмента. Данный инструмент станет активным, и кнопка этого инструмента разместится на панели инструментов программы Adobe Photoshop CS6. В самой же панели активный в данный момент инструмент будет отмечен черным квадратиком слева от названия.
n
1. Рассмотрим пример с фотографией (см. рис. 3.37).
n
2. Отобразите палитру Гистограмма (Histogram), нажав кнопку — Гистограмма (Histogram) на вертикальной панели правее окна документа.
n
На этой фотографии вы увидите модель автомобиля «Москвич — 408». Если рассмотреть гистограмму, мы увидим, что пиксели всех оттенков равномерно заполнили весь график. Но, так как солнце освещало модель сзади (что видно по тени впереди автомобиля), передок машины немного затемнен. Так же затемнены колесные арки.
n
3. На панели инструментов выберите инструмент — «Осветлитель» (Dodge Tool). Это 14-я кнопка сверху.
n
По умолчанию на панели инструментов выведен инструмент В — «Осветлитель» (Dodge Tool). Если это не так, нажмите и удерживайте до появления панели скрытых инструментов 14-ю сверху кнопку, после чего выберите требуемый инструмент.
n
После нажатия кнопки В «Осветлитель» (Dodge Tool) под полосой меню программы Adobe Photoshop CS6 появится панель параметров этого инструмента (рис. 3.39).
n
n
Рис. 3.39. Панель параметров инструмента «Осветлитель» (Dodge Tool)
n
4. Как уже говорилось ранее, перед использованием инструмента «Осветлитель» (Dodge Tool) следует настроить данный инструмент. В основном настройка инструмента заключается в выборе диаметра кисти — диаметра активной зоны и жесткости применяемого инструмента. Выбор этих параметров производится из палитры Кисть (Brush). Чтобы вызвать эту палитру, достаточно нажать кнопку правее заглавия Кисть (Brush) и значения текущего диаметра инструмента на панели параметров. Нажмите кнопку правее заголовка Кисть (Brush) на панели инструментов. На экране появится палитра выбора параметров кисти (Рис. 3.40).
n
5. Как уже говорилось ранее, данная палитра состоит из двух горизонтальных ползунковых регуляторов Размер (Master Diameter) и Жесткость (Hardness) и списка готовых кистей. Значения текущего диаметра и жесткости вы увидите в полях ввода над этими регуляторами. Смещая ползунок горизонтального ползункового регулятора Размер (Master Diameter) вправо, выберите диаметр инструмента 200 пикселей.
n
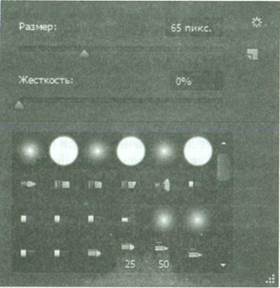
n
Рис. 3.40. Палитра выбора параметров кисти
n
Жесткость инструмента изменять не будем. Пусть кисть будет с мягкими краями, чтобы переход между обработанным и не обработанным участками изображения был малозаметен.
n
6. Установите указатель мыши в виде окружности диаметром 200 пикселей в правой части переднего бампера по ходу машины, ниже правой фары, в начале тени, и нажмите левую кнопку мыши.
n
7. Не отпуская левую кнопку мыши, смещайте указатель мыши вниз фотографии вдоль бампера машины. Область изображения, над которым прошел инструмент, станет немного ярче.
n
8. Отпустите левую кнопку мыши, когда инструмент выйдет из тени.
n
9. Снова установите указатель мыши правой части переднего бампера в начале тени, нажмите левую кнопку мыши, и, не отпуская левую кнопку мыши, снова проведите вдоль бампера, чтобы еще больше осветлить данный участок изображения.
n
10. Осветлите таким способом тень перед моделью автомобиля, колесные арки по левому борту, ветровое стекло и боковые стекла.
n
Если, по вашему мнению, выбранные участки не достаточно осветлены, проведите инструментом «Осветлитель» (Dodge Tool) при нажатой левой кнопке мыши над темными участками повторно. После обработки изображение будет выглядеть примерно как на нижней фотографии рис 3.37.
n
11. Отобразите палитру История (History), нажав кнопку — История (History) на вертикальной панели правее окна документа, и щелкните мышью на строке Открыть (Open) в верхней части списка выполненных операций, чтобы посмотреть, каким было изображение до обработки.
n
12. B палитре История (History) щелкните мышью на последней строке Инструмент «Осветлитель» (Dodge Tool) списка выполненных операций. Затененные участки изображения снова станут светлее.
n
13. Закройте палитру История (History), нажав кнопку — История (History).
n
Таким способом можно не только осветлить, но и затемнить желаемые участки изображения. Только для затемнения следует выбрать инструмент «Затемнитель» (Burn Tool).
n


