Чтобы создать дубликат-копию какого-либо слоя, как мы уже знаем, необходимо щелкнуть по нему правой кнопкой мыши и в появившемся контекстном меню выбрать команду Создать дубликат слоя (Duplicate Layer). Эту же команду можно вызвать из меню, раскрывающегося с правого верхнего угла палитры Слои (Layers), а также можно просто нажать сочетание клавиш — «CTRL» + «J».
n
Также создать дубликат слоя можно и другим способом. Делается это так: переходим на инструмент Переместить (Move Tool) («горячая» клавиша «V») нажимаем «Alt», удерживаем появляется значок виде двойной стрелки нажимаем левую клавишу мыши и тянем слой туда, куда нам нужно. За стрелкой потянется уже скопированный слой, абсолютный аналог выбранного.
n
Чтобы удалить какой-либо слой, также щелкните по нему правой кнопкой мыши и появившемся меню выберите Удалить слой (Delete Layer) — см. рис. 7.16. Или можно просто перетащить ненужный слой на маленькое изображение мусорной корзины внизу палитры Слои (Layers).
n
n
Рис. 7.16. Удаление выделенного слоя
n
Также слой можно удалить, выделив его левым щелчком мыши и нажав клавишу Del на клавиатуре.
n
В Photoshop существует удобная возможность удаления всех скрытых (отключенных) слоев. Для этого нужно раскрыть меню, вызываемое щелчком кнопки r ~ в правом верхнем углу палитры Слои (Layers), и выбрать команду Удалить скрытые слои (Delete hidden layers) — инструмент, который помогает пользователю избавиться от слоев, которые были по причине ненужности скрыты.
n

n
Рис. 7.17. Удаление скрытых слоев
n
Порядок действий следующий — на палитре выделяем слой, который обозначен как скрытый (отсутствует значок глаза возле иконки слоя).
n
Эффекты слоя. Как сделать падающую тень, сделать объект выпуклым, светящимся и т. д.
n
В Photoshop существует возможность назначать слоям различные стили, реализующие всяческие эффекты. Например, применив к слою стиль Тень, вы сможете сделать так, что ото всех объектов, находящихся на слое, появится падающая тень. Причем вы сможете настроить параметры тени: какого размера она должна быть, в какую сторону «падать» и т. д.
n
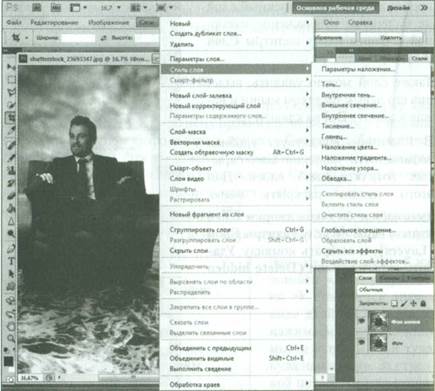
n
Рис. 7.18. Выбираем стиль для слоя
n
Выбор того или иного стиля удобно осуществлять из меню, выбрав Слой (Layer) Стиль слоя (Layer Style), а затем указав, какой именно стиль вы намереваетесь применить (см. рис. 7.18).
n
Далее мы коротко остановимся на всех стилях и их настройках:
n
Тень (Drop shadow) и Внутренняя тень (Inner shadow) — инструменты, создающие тень. Используется как украшение, но может работать как корректор, скрывая некоторые негрубые неровности, которые неизбежны при вырезании. Настройки тени таковы (см. рис. 7.19):
n
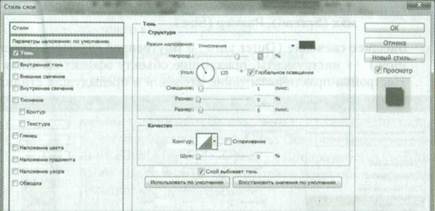
n
Рис. 7.19. Инструменты для создания затенённости объекта
n


