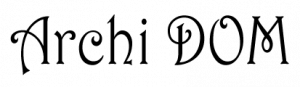Если по задумке стены комнаты должны покрывать обои с однообразным повторяющимся орнаментом, однотонные обои или краска,- можно обойтись созданием материала без применения текстуры. Но если стены нужно буквально разрисовать, сделать на них надписи, потертости, и прочие артефакты,- без наложения текстуры не обойтись. В этой статье я расскажу о простом способе наложения текстуры на стены комнаты.
Предполагается, что у вас уже есть сцена с готовой комнатой, которую нужно лишь раскрасить. Моя комната состоит из одной сетки и сделана путем выдавливания из сплайновой формой, с последующим отделением полигонов пола и потолка, и с применением к стенам модификатора Shell для придания стенам толщины. После этого я конвертировал стены в Editable Poly, и у меня получилась сетка, которую вы можете видеть на рисунке 1.

Как видите, перед нами комната довольно сложной формы. В качестве примера это хорошо, ведь если вы научитесь раскрашивать сложную комнату,- то с простой точно не будет никаких проблем.
Давайте начнем. Спрячем все, кроме сетки стен, чтобы нам ничего не мешало. Для этого выделите стены, щелкните на них правой кнопкой мыши и, в появившемся выпадающем меню, выберите строку Hide Unselected.
Убедитесь, что стены выделены, и примените к ним модификатор Unwrap UVW. Это модификатор, без которого не обойтись при наложении текстуры на сложный объект. На всякий случай напомню, что модификатор нужно выбрать в списке модификаторов (в правой части экрана есть выпадающий свиток с надписью Modifier List).
Сразу под этим списком расположен стек модификаторов. Это пространство, в котором записаны все примененные к сетке модификаторы. В самом верху стека появилось название выбранного модификатора, а слева от него,- черный квадратик с крестиком. Щелкните по нему, чтобы открылось дерево подобъектов модификатора. В этом дереве выберите строку Face.
Под стеком модификаторов, в правой нижней части экрана появятся настройки выбранного модификатора. В свитке Parameters нажмите кнопку Edit. Откроется специальное окно, в котором мы будем делать так называемую развертку комнаты.
В этом окне выделите рамкой все полигоны сетки и выполните команду меню Mapping – Flatten Mapping. В появившемся окне нажмите Ok. После этого действия комната будет разбита на отдельные куски стен. Разбивается она в тех местах, где наиболее выраженные углы.
Вот так получилось у меня.
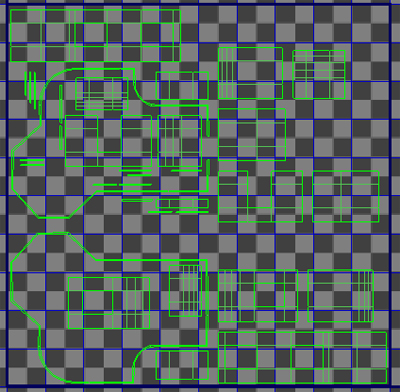
Чтобы выделять эти куски целиком, нужно сделать следующее. Внизу окна есть панель с настройками. В ней нужно сначала нажать кнопку Edge Sub-object Mode, а потом сразу под ней поставить птичку Select Element.
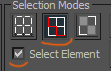
А для того, чтобы перемещать, поворачивать и изменять общий размер выбранных деталей, имеются специальные кнопки (Move, Rotate, Scale) в верхней части окна Edit UVW.
Для того чтобы понять, какой именно кусок стены вы выделили,- сворачивайте окно и смотрите, какой участок выделен на сетке.
Задача состоит в том, чтобы распределить эти куски по рабочей области так, чтобы было понятно, где какая стена. Удобно располагать один под другим логические участки, геометрически расположенные между наиболее существенными углами.
Если нужно отделить несколько полигонов от куска, выполняйте команду Tools – Detach Edge Vests. Это может пригодиться, если программа разбила стену не на такие куски, как вам бы того хотелось. Тогда можно отделить нужный участок, и пришить его к нужному месту. Чтобы пришить,- нужно слить соответствующие вершины, выделив их и выполнив команду меню Tools – Weld Selected. На рисунке 4 два куска, которые я хочу сшить. Я удостоверился, что правый кусок действительно является продолжением левого, а значит, может быть пришит. Убедился, что ни один из кусков не перевернут вверх ногами. Затем выделил оба ряда вершин, которым суждено быть слитыми.
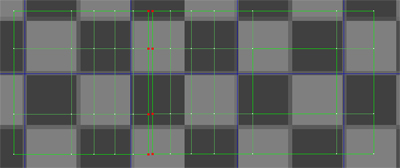
И только потом выполнил команду меню Tools – Weld Selected.
В результате трудов у вас должна получиться удобная и понятная выкройка, на которой каждая стена повернута лицом к зрителю и, следовательно, на ней можно рисовать. На сетке есть такие участки, раскрашивать которые не обязательно. К таким участкам можно отнести верхнюю и нижнюю грани, так сказать, окантовку. Такие участки можно уменьшить и разместить где-нибудь в уголке рабочей области. Если есть участки, которые будут просто залиты однотонным цветом,- с ними можно поступить таким же образом: уменьшить и разместить в свободном месте.
Я собираюсь наложить текстуру только на стены, все остальное у меня будет белым. Поэтому все кроме стен я уменьшил и поместил в правом нижнем углу.
Итак, должна получиться вот такая картина.
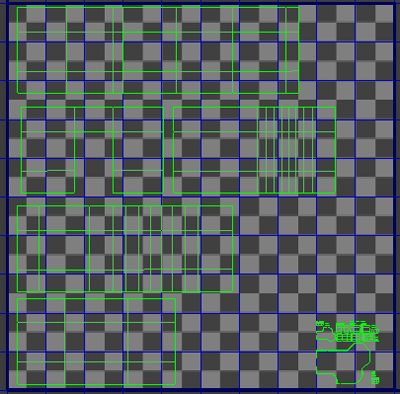
Теперь нужно обсчитать эту выкройку в изображение формата jpg. Это делается тоже довольно просто. Нужно выполнить команду меню Tools – Render UVW template. Появится окно, в нем нужно выставить параметры изображения. Чем больше изображение,- тем качественнее текстуру из него можно будет сделать. С другой стороны, этим лучше не злоупотреблять, чтобы не давать компьютеру повода для внепланового суицида. По умолчанию, в счетчиках Height и Width стоят одинаковые значения. Мы увеличим эти цифры вдвое, пусть высота и ширина изображения будет 2048 / 2048.
Нажмите кнопку Render UVW template. Появится окно с обсчитанной разверткой. Нужно сохранить эту картинку. В левом верхнем углу этого окна есть кнопка с изображением дискеты, которая называется Save Image. Нажмите ее, и укажите, куда сохранить развертку. В качестве формата выберите jpg.
Откройте это изображение в Photoshop и обрисуйте так, как вам хочется. Я замостил бесшовной текстурой обоев и сделал темнее в углах и над полом. Добавил несколько надписей.

Когда текстура готова, ее осталось лишь нанести на объект.
В 3Ds max закройте окно Edit UVW.
Нажмите английскую букву «M» на клавиатуре. Откроется редактор материалов. В верхней его части есть несколько ячеек с шарами. Любой из них можно выбрать и настроить материал, наблюдая за изменениями вида шарика. Выберите первую ячейку и чуть ниже нажмите на маленькую квадратную кнопку, которая находится чуть правее поля выбора цвета diffuse. Откроется окно Material / Map Browser. В нем дважды щелкните на строке Bitmap, она самая верхняя.
Откроется поисковое окно, найдите в нем свою текстуру и нажмите Ok. Текстура присвоится материалу.
Перетащите материал с шарика прямо на модель. Это последний шаг, текстура наложена!