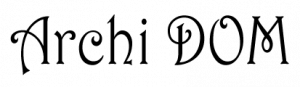Запустите 3Ds max.
Активируйте окно проекции Front. Перейдите на вкладку Create, нажав одноименную кнопку на командной панели в правой части экрана. Кнопка Geometry, сразу под кнопкой Create, нажата по умолчанию. Выберите под ней кнопку Plane и растяните плоскость в окне вида спереди. В правой нижней части экрана появятся настройки плоскости, найдите среди них счетчики Width и Length и введите в них параметры, соблюдая пропорции фотографии. Я ввел в счетчик Width значение 60, а в счетчик Length 80. В счетчики Length Segments и Width Segments введите по единице.
Откройте редактор материалов, нажав кнопку с английской буквой М на клавиатуре. В верхней части редактора материалов в два ряда расположены ячейки с шарами, на которых демонстрируются создаваемые материалы. А в нижней части окна находятся настройки, с помощью которых материал создается. Найдите надпись diffuse. Правее надписи есть окошко выбора цвета, а еще немного правее,- маленькая кнопка без каких либо обозначений. Нажмите эту маленькую кнопку. Появится окно Material/Map Browser, в нем дважды клацните на строке Bitmap и в поисковом окне выберите вашу фотографию. Нажмите OK и перетащите материал с шарика в ячейке на плоскость. Если фотография не появилась на плоскости,- нажмите в редакторе материалов (в ряду кнопок сразу под ячейками) Show Standard Map In View port.
Закройте редактор материалов и снова перейдите на вкладку Create. Далее нужно нажать кнопку Shapes, которая находится в ряду кнопок ниже кнопки Create. В появившихся кнопках найдите Rectangle, и в окне проекции Front растяните прямоугольник, чтобы он получился чуть больше фотографии.
Там же, где выбирали кнопку Rectangle, есть кнопка Line. Нажмите ее и, расставляя там где надо точки (вершины), создайте в том же окне проекции сплайновую форму, как на рисунке 3. Если в процессе создания вы случайно поставите лишнюю вершину, или поставите вершину не там, где нужно,- нажмите на клавиатуре кнопку Backspace, и все будет нормально. По окончании создания линии подтвердите, что линию нужно замкнуть, нажав OK в появившемся окне.
При создании линии можно особо не стараться, потому что после ее создания ее можно подправить так, как нужно. Для этого нужно найти в правой части экрана, в настройках редактируемой линии, кнопку Vertex (в разделе Selection кнопка с изображением трех красных точек), нажать ее, и выбрать вверху экрана, на панели инструментов, кнопку Select and Move. Это кнопка с крестиком из стрелок. Когда вы выделите нужную вершину, вокруг нее появится вспомогательный объект, похожий на оси координат. Перетаскивайте вершину, двигая за эти оси.
Настройте плавность формы. Для этого клацните правой кнопкой на вершине, создающей грубый угол, и выберите в меню строку Bezier Corner. От угла потянутся желтые маркеры. Если их двигать,- будет изменяться кривизна примыкающих к углу линий. Чтобы немного скруглить прямые и острые углы, нажмите в настройках линии кнопку Fillet и потащите за вершину.
Прямоугольник,- это путь, по которому пройдет это сечение, чтобы создать портретную рамку. Выделите прямоугольник и перейдите на вкладку Create. Нажмите кнопку Geometry, как когда создавали плоскость. Чуть ниже есть выпадающий список. По умолчанию в этом списке стоит строка Standard Primitives. Поменяйте ее на строку Compound Objects. Ниже появится набор кнопок создания составных объектов.
Убедитесь, что выделена вся линия, выключите режим редактирования вершин, если он включен, и нажмите кнопку Loft. Справа внизу появятся настройки составного объекта Loft. В разделе Creation Method нажмите кнопку Get Shape. Клацните на форме сечения. Вокруг прямоугольника появится объект, который мы сейчас будем настраивать. Например, у меня он получился толстым и вывернутым, это видно на рисунке ниже.
Нажмите кнопку Modify. Она немного правее кнопки Create. Чуть ниже находится стек модификаторов. В нем есть надпись Loft. Клацните по квадратику слева надписи, чтобы раскрыть дерево подобъектов. В этом дереве выберите строку Shape.
Проведите курсором по рамке и, когда он изменит вид на крестик, выделите сечение. Его нужно уменьшить и развернуть. Для этого на панели инструментов существуют кнопки Select And Uniform Scale и Select And Rotate.
Выключите режим выделения сечения. Теми же инструментами перемещения и масштабирования подровняйте размер и положение рамы по отношении к плоскости с изображением.
Откройте редактор материалов. В окне выбора цвета возле надписи Diffuse выберите цвет бронзы.
В счетчиках Specula Level и Glossiness настройте размер и насыщенность блика.
При желании можно сделать в раме тесненные узоры, для этого нужно нарисовать в любом графическом редакторе (Corel, Photoshop, и т. д.) картинку, на которой узор нужного размера, причем узор должен быть белым на черном фоне. А после этого открыть редактор материалов, найти в настройках материала рамки раздел Maps, клацнуть по кнопке Bump и выбрать нужную текстуру.
После этого можно немного выровнять расположение узора, если в этом есть необходимость. Для этого нужно сделать следующее. Перейти на вкладку Modify, в списке Modifier List выбрать модификатор UVW Mapping, открыть в стеке его дерево подобъектов и в нем выбрать Gizmo. Затем инструментами перемещения и масштабирования переместите узор и расположите его как нужно.
Этим методом можно создавать не только портретные рамки, а любой объект, состоящий из пути и сечения.